根据我们的需要,有多种方法可以以多种格式共享和导出文件。我们甚至可以设置作业的到期时间并延长它。在本节中,我们将导出我们在数据中进行的搜索的文件和报告。除此之外,我们还将查看和比较作业、对作业进行排序、创建作业并延长作业的有效期。
我们可以与其他 Splunk 用户共享作业,或导出以存档事件数据,或将其与第三方图表程序一起使用。
共享工作时,我们会共享特定搜索运行的结果。
我们可以通过多种方式与其他 Splunk 用户共享特定作业。为了与其他用户共享我们的工作,我们可以更改搜索工作的权限。我们还可以通过将URL发送给Splunk用户来共享工作以搜索工作。
我们只能修改权限,或共享与我们当前工作的连接。
通过更改权限,我们可以在该作业上共享作业。默认情况下,所有作业都是私有的。
在作业菜单中,选择编辑作业设置以显示作业设置对话框。
将读取权限更改为所有人。
点击保存
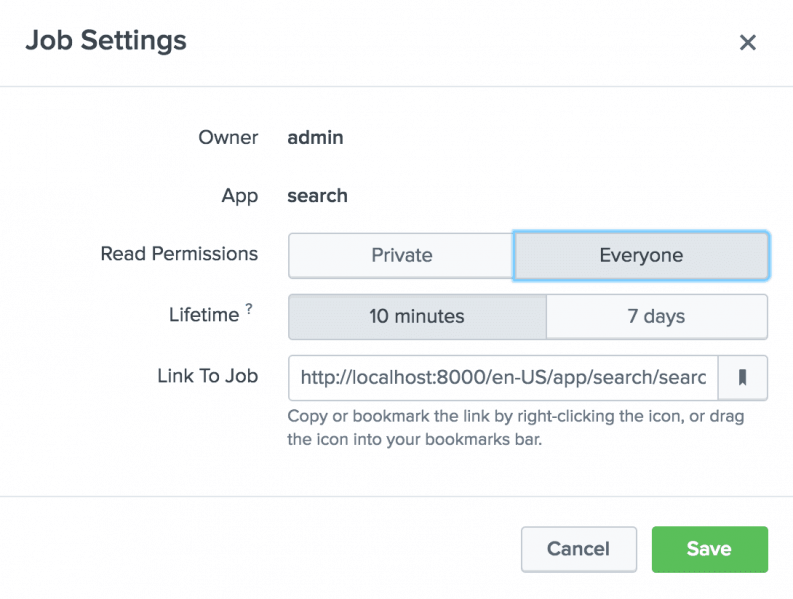
通过为他们提供与工作的连接,我们可以与其他 Splunk 用户共享工作。如果我们希望其他人看到工作产生的结果,这很有用。
我们向其发送连接的用户必须有权使用作业所属的设备。
决定使用哪种方法来获得与工作的联系。我们可以使用共享图标或工作菜单。
点击这个 。此图标是搜索操作图标之一。
。此图标是搜索操作图标之一。
复制 URL,然后将链接发送给我们要在“工作链接”文本框中共享工作结果的人。
工作权限自动更改为Everyone,工作寿命自动延长至7天。
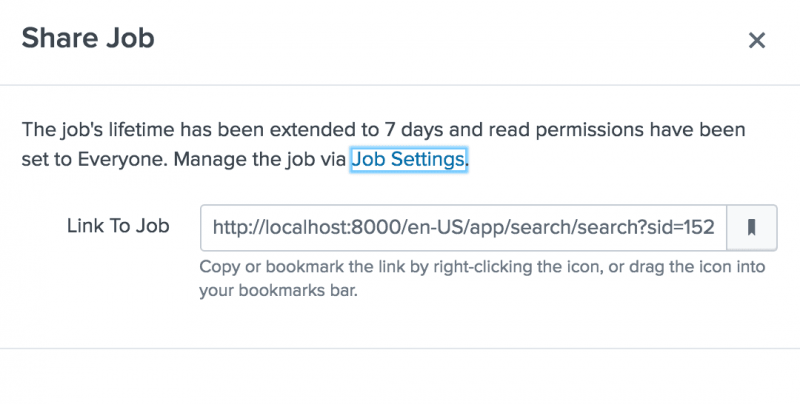
在作业菜单中,选择编辑作业设置以显示作业设置对话框。
现在将给定选项中的读取权限更改为所有人。如果作业的权限设置为Private,则其他用户无法通过该链接访问该作业。
将Lifetime更改为7 days。
现在,复制链接并将链接发送给我们要与之共享工作结果的用户。

我们也可以使用书签图标来保存连接以供我们使用。书签图标将出现在“工作设置”对话框和“共享就业”对话框中。我们可以单击书签图标并将其拖动到 Web 浏览器的书签栏。
我们可以使用“工作”页面来查看和管理我们拥有的任何工作。
如果我们有 Admin 角色或具有等效功能集的角色,我们可以管理 Splunk 实施的所有用户运行的搜索作业。
要查看我们的工作列表,请单击活动,然后单击工作选项。它将打开工作页面。
它显示不同类型的作业列表。
生成的作业来自我们最近手动运行的临时搜索或数据透视。
在加载仪表板或打开报告时运行搜索作业。
预定搜索的作业。
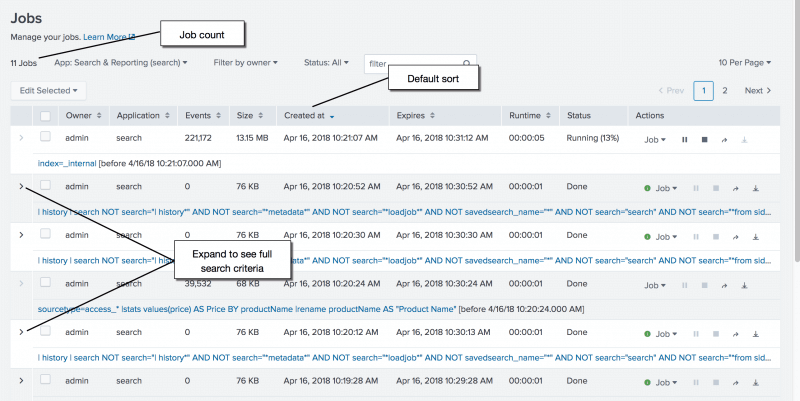
“作业”选项卡中的工作清单不会自动刷新。
在我们想象 Jobs 页面之后创建的 Jobs 将不可用,直到我们重新加载 Jobs 页面。
如果在 Jobs 页面打开时 Job 过期,Work 将出现在 Jobs 页面列表中,但我们看不到 Job 详细信息。
重新加载选项卡以刷新工作选项卡。
Actions 列可用于对作业执行操作。
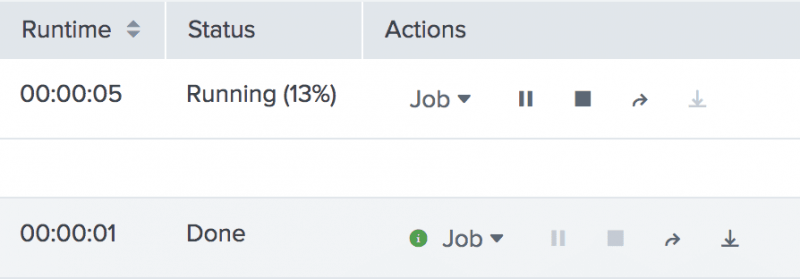
使用“工作”下拉菜单更改工作设置、延长工作期限、审核工作或删除工作。
使用操作图标暂停、停止交换和导出作业。
选择作业并按 Edit Selected 以对多个作业执行这些操作。然后选择我们希望执行的操作。
我们将看到最近发送或保存的作业列表以供以后分析。我们正在使用该列表来比较作业统计信息,包括运行时间、匹配事件的总数、大小等。
列表中的作业总数显示在作业选项卡的右上角。
该计数表示我们一直在打开工作列表的工作数量。如果作业页面打开时作业过期,它不会刷新工作计数。
默认情况下,在 Splunk 中,作业列表按 Made 按列排序。
我们可以按列标题中的任何列对列表进行排序,其中显示了一个排序按钮。我们可以对列表进行排序,例如,按工作的到期时间或工作所有者。
要按升序对列表进行排序,请单击列标题一次。要按降序对列表进行排序,请再次单击。
我们可以按应用程序、所有者和状态过滤作业列表。
在“过滤器”框中,键入出现在搜索条件中的术语或表达式以过滤列表。
例如,我们可以在 Filter 框中指定磁盘使用情况,EMBED AND diskUsage=8*,或者 label=EMBED AND diskUsage=8*。
我们可以显示出现在“工作”页面上的搜索结果。
1. 要显示与特定作品相关的结果,请单击搜索按钮。
O 对于临时搜索,搜索条件是关系。
O 对于已保存的搜索,报告名称、仪表板面板或数据透视面板中的链接。
结果将在搜索应用程序的视图中打开。
我们可以检查由预定搜索、实时搜索和长时间运行的历史搜索分派的作业。
使用状态栏来测试正在进行的工作的进度。状态列显示记录事件的数量。现在的工人有工作身份。在后台工作的作业具有后台状态。
我们可以更改每页列表中显示的作业数量。默认设置是每页显示 10 个作业。我们可以在窗口右侧每页查看 10、20 或 50 个作业。
我们可以检查一项工作,以更仔细地了解搜索正在做什么,以了解 Splunk 应用程序将大部分处理时间用于何处。
使用搜索工作检查器显示当前工作详细信息,例如执行工作的成本和搜索工作资产。
对于特定的工作,单击操作选项卡中的工作。
选择工作检查。
有关使用搜索职位检查器的更多信息,请参阅查看搜索职位属性。
有很多方法可以从“职业”选项卡更改职业的寿命。请参阅延长工作时间以了解有关不同类型工人的寿命的更多信息。
我们可以快速延长工作的生命周期。
在特定作业的操作列中,选择作业。
选择延长作业有效期。
我们可以同时延长多个工作的生命周期。
选择我们想要延长其生命周期的工作。
在作业列表上方,单击编辑选定项。
选择延长到期时间。
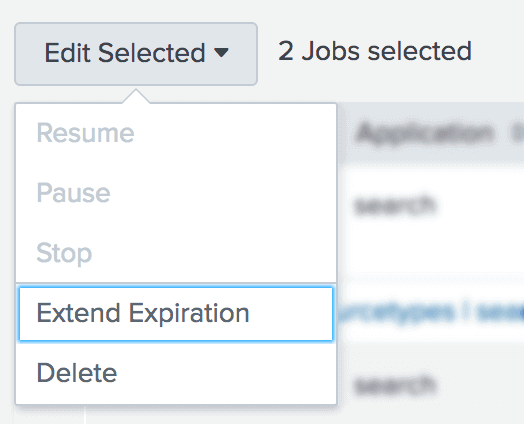
我们可以以多种格式导出工作结果,包括 CSV、JSON、PDF、原始事件和 XML。然后我们可以存储该文件,或将其与第三方的图表程序一起使用。格式选择取决于我们正在使用的工作工件类型。
如果搜索正在生成统计选项卡上显示的计算数据,我们无法使用原始事件格式导出搜索。
如果 Splunk 中的搜索是已保存的搜索,例如 Report,我们可以将其导出为 PDF 格式。
将导出的文件将保存在我们浏览器或操作系统的默认下载目录中。
有几种分发搜索结果的方法。其中一些包括 Splunk 网络、CLI、SDK 和 REST 方法。许多方法是为数量而设计的,而另一些方法则适用于非常大的事件集。
有关导出方法的完整列表和指向特定步骤的链接,请参阅导出搜索结果。