Splunk中的数据摄取是在选项/菜单/功能Add Data的帮助下完成的,这是欢迎屏幕或默认仪表板中显示的第二个选项,如下图所示。
此选项帮助我们在 Splunk 中添加或转发数据。添加数据后,它用于提取其基本特征。
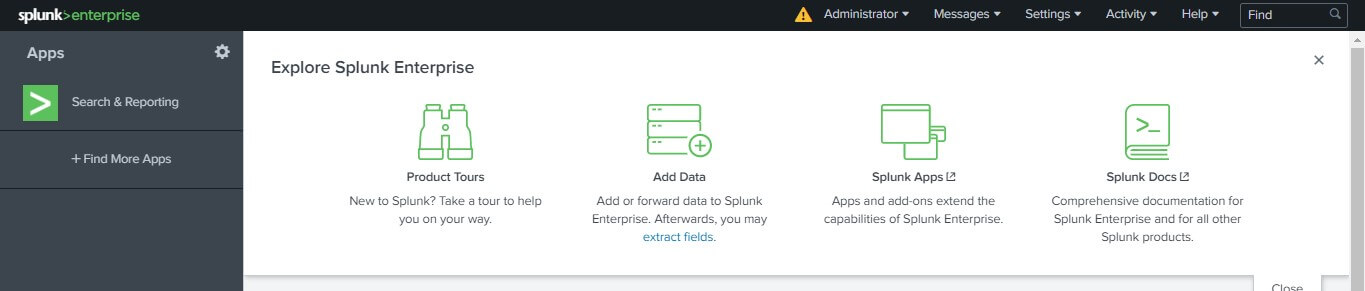
单击添加数据按钮,添加数据窗口出现在屏幕上。它显示您想要发送到 Splunk 平台的数据类型。在 Splunk 中添加数据有三个选项:
上传
监视器
向前
上传
它用于将数据从外部来源上传到我们的系统中。我们可以在我们的系统中上传大量格式;将进一步进行详细讨论。
监视器
如果我们需要监控来自外部来源的任何数据,例如来自 Splunk 平台中的任何网站、应用程序等,我们使用监控选项。例如,HTTP、WMI、TCP/UDP 等。
向前
我们可以使用 forward 选项来获取传入的数据并通过Splunk 转发器将其可视化,因为它是一个非常庞大的方面。我们将在本教程后面讨论它。
Splunk 的数据可以从包括 Splunk 官方网站在内的许多资源中获得。它是免费提供的,或者我们可以使用 Kaggle 网站免费获取数据。我们可以使用它来了解如何上传数据并从中提取所需的特征。
从这些来源下载的数据将是压缩文件。我们必须在本地系统上提取这些文件,然后将其上传使用。
对于此过程,我们将使用列表中的第一个选项,即上传。
上传选项可用于上传包含我们系统中数据的各种文件。在这里,我们将使用 .csv 文件。图中给出了可用于在 Splunk 中上传的文件类型列表。
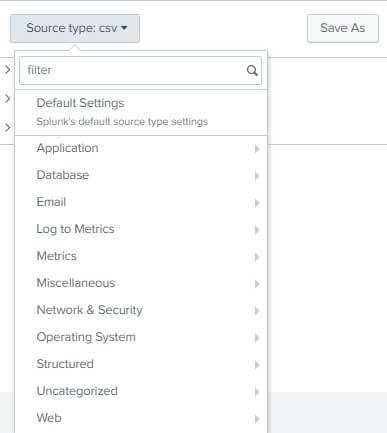
我们已经从 Kaggle 网站下载了泰坦尼克号数据,我们将上传。Splunk 具有自动检测上传文件的内置功能。我们将点击上传选项。
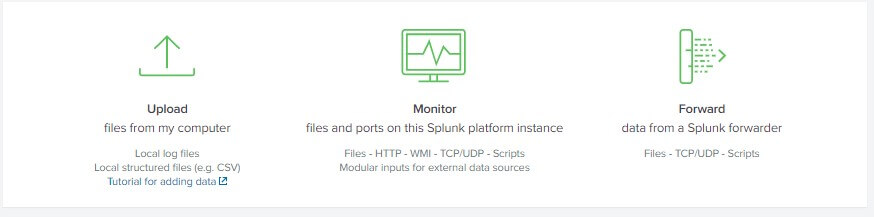
将出现一个新窗口,提示您选择数据源。
在这里,您必须单击“选择文件”按钮。从本地系统中选择提取的文件,然后单击下一步按钮。或者,您也可以将文件从系统拖放到给定的框中。
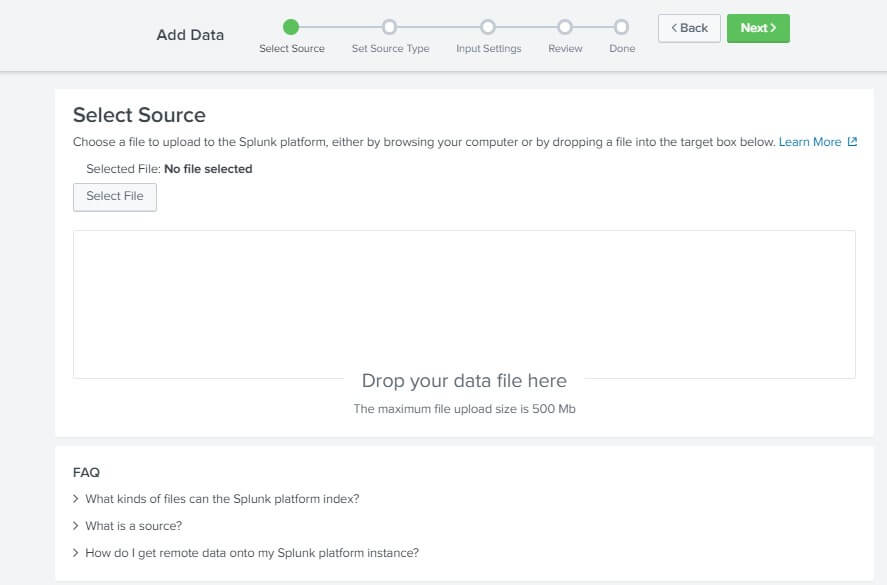
单击下一步按钮后,将出现一个新页面,要求您设置源类型。此页面可帮助您了解 Splunk 平台将如何查看您上传到其中的数据。查看左侧的数据,如果时间戳和一切看起来都很好,那么您可以单击右上角的“下一步”按钮。
另外,在这里您可以看到在最左角有一个Source type的下拉菜单。当我们单击该菜单时,它将向我们显示我们已上传的数据的默认选择类型。它还将向我们展示我们可以上传到 Splunk 平台的所有数据类型标准的列表,并附有简短但相关的描述。如果您可以在 Splunk 的 IDE 上跟进,那将是最好的。我们还在本教程中展示了数据列表的图像;这是从一开始的第二张图片。

单击下一步后,将出现一个新页面,询问您输入设置。
在此页面上,您可以为您的数据设置附加输入设置。
此页面上有几个选项。
主机字段值 -
它将包含主机的值或名称,即默认情况下您的笔记本电脑名称。
如果需要,您也可以更改该值。主机值必须是生成事件的机器的名称。此外,在这里我们将检查单选按钮的常量值,因为我们上传的文件包含该值,这是确定的。可以根据数据内容的类型在给定的三个选项之间进行选择。
指数值
传入数据作为索引存储在 Splunk 平台中。默认值是为要存储在沙箱中的数据选择的值。虽然我们可以从设置中更改后者的值,但如果您想创建一个新索引,那么您也可以通过单击创建一个新索引选项来创建一个。
简单来说,索引就是您的数据在 Splunk 平台中被识别的名称或位置,以便在用户需要时通过搜索操作轻松找到。
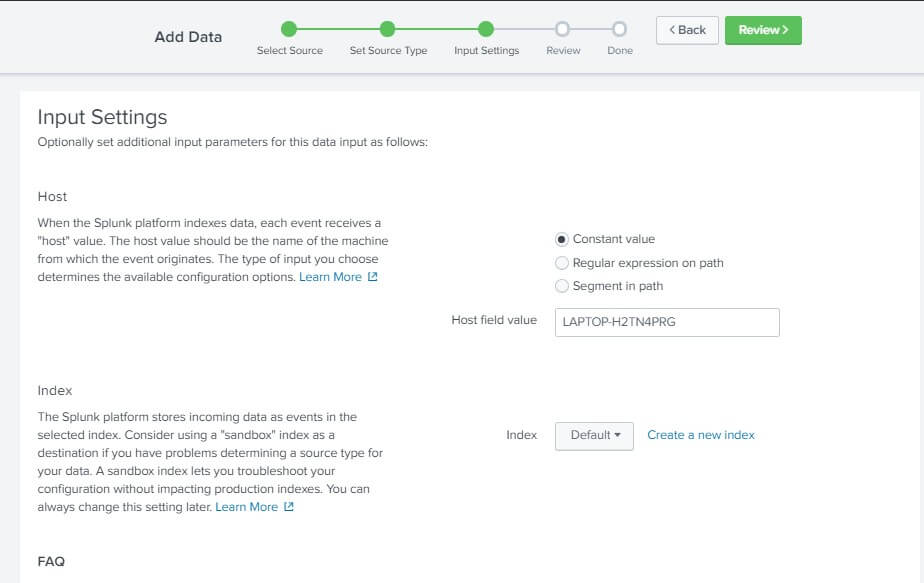
现在,输入设置完成后。单击下一步,这会将您重定向到名为Review的新页面。
这个页面没什么可做的;它只是向我们展示了工作的小摘要,即我们配置的数据和设置。其中必须有以下字段——输入类型、文件名、源类型、主机、索引。看看它,如果一切都如预期的那样,然后点击提交按钮。
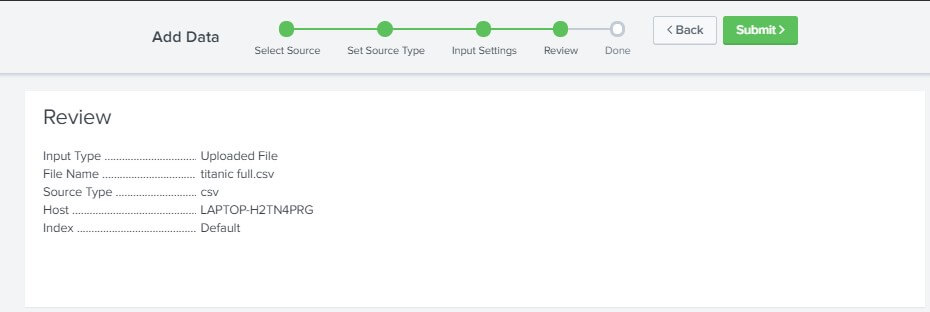
点击提交按钮后,必须出现如下页面,说明您的文件已成功上传。
如果您想在任何时候重新配置输入设置,则可以通过访问设置 > 数据输入来实现。
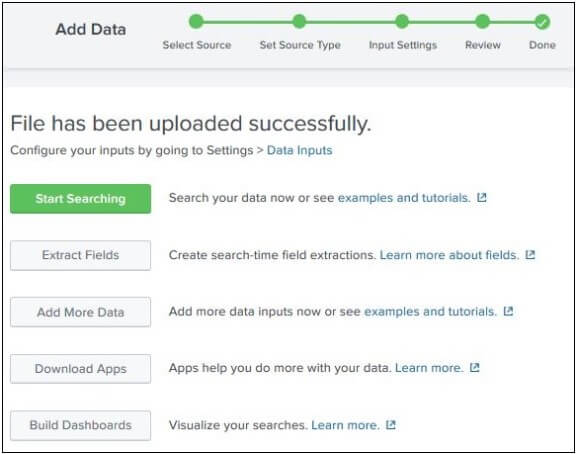
繁荣!您刚刚在 Splunk 平台上成功上传了您的第一个数据。现在继续探索和探索 IDE 中的所有不同领域,并开始搜索和可视化您的数据。