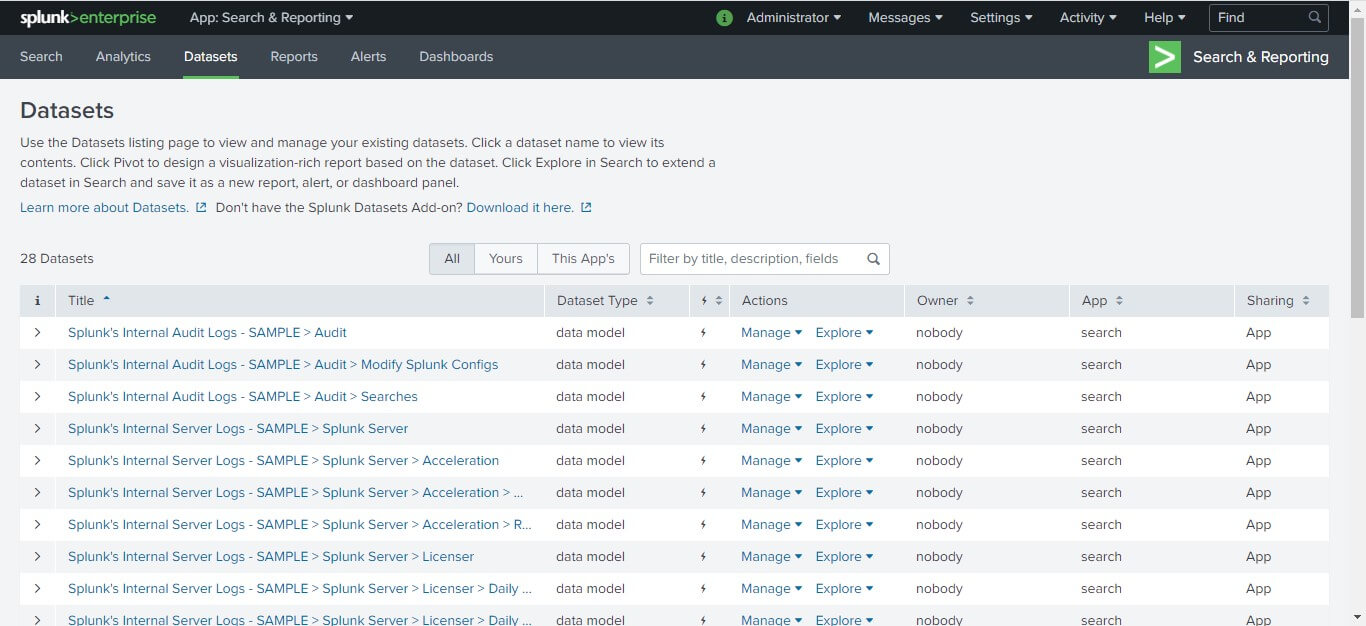Splunk 界面是与用户交互的默认窗口。当我们打开 Splunk 时,我们看到 Splunk 的默认仪表板,如下图所示
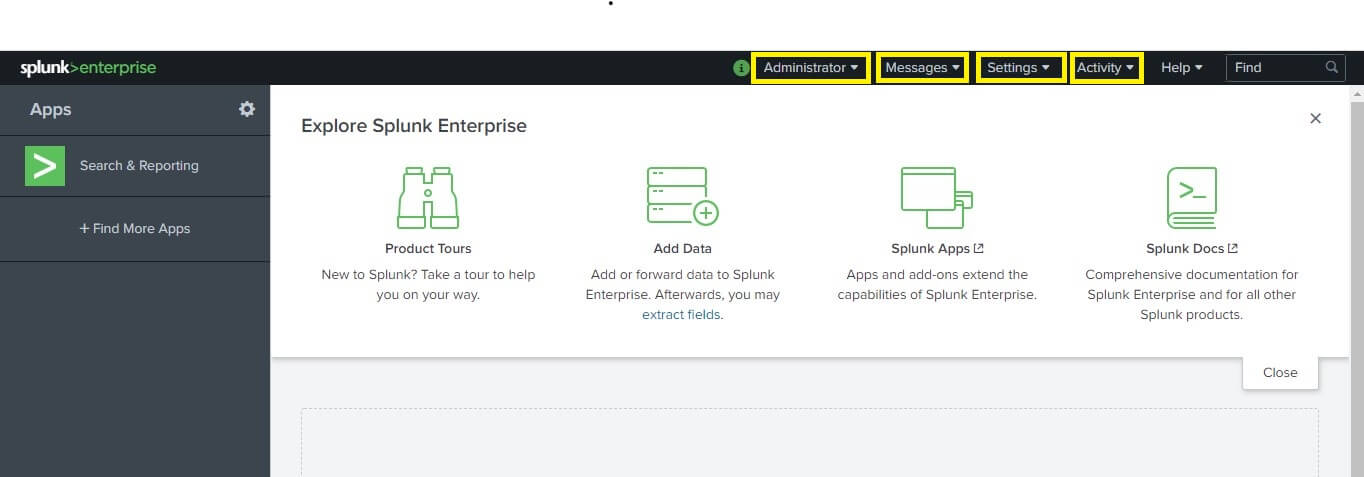
它包含窗口顶部的管理员、消息、设置、活动、帮助等选项。
它包含用户处理数据所需的所有工具。我们将详细讨论所有选项。
它是界面右上角显示的第一个下拉选项
它包含三个子选项:
账户设置
喜好
退出
在此选项中,您可以更改在安装 Splunk 期间创建的管理员电子邮件 ID 和密码。如果要编辑管理员电子邮件 ID 和密码,请单击“帐户设置”选项。要更改凭据,您需要提供旧密码,然后键入新密码。要保存更改,请单击保存按钮。
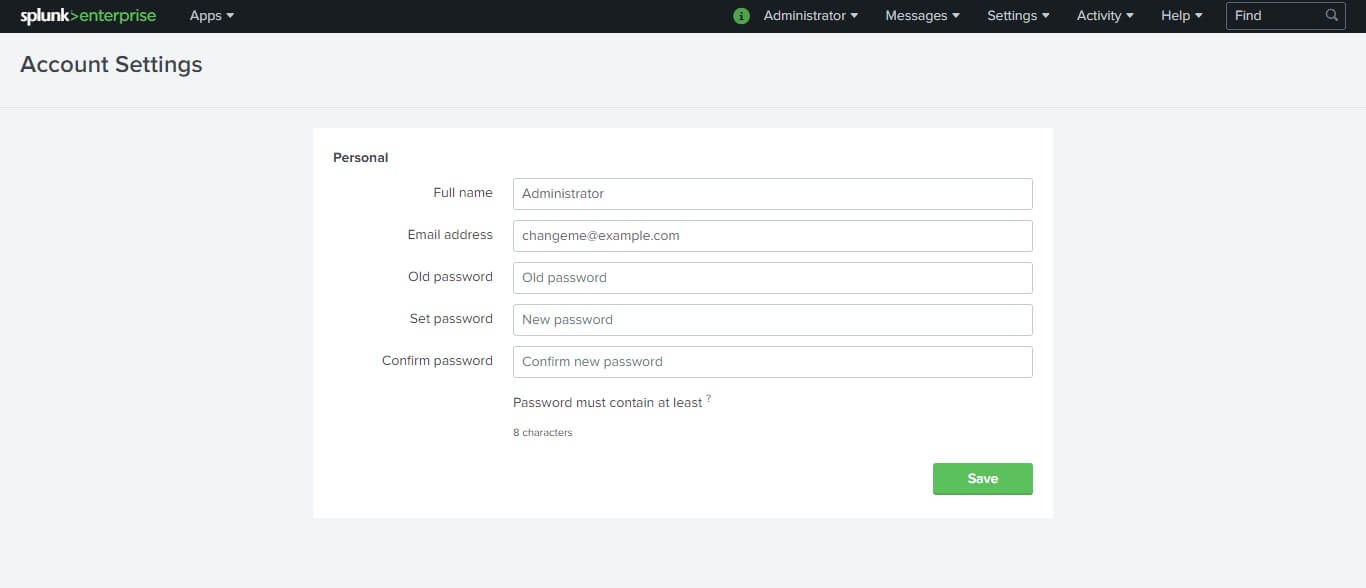
首选项选项允许我们更改时区和默认应用程序选项。这意味着您可以设置默认页面。它会在您打开应用程序时显示。
完成所有更改后,单击“应用”按钮,如下图所示。
这些选项位于全局设置选项中。与之相邻,我们还可以选择 SPL 编辑器。我们将在本教程中进一步讨论此选项。

消息菜单显示由 Splunk 社区或任何其他用户或管理员发送的所有消息。在开始时,您不会收到任何消息,但可能稍后您会收到一些消息。
在此菜单中,我们可以找到 Splunk 的所有基本功能。包括 Add, data - 用于在我们的工具中添加数据以进行工作和监控控制台 - 用于监控我们添加的数据并对其执行操作。
我们在这个菜单中有很多功能,我们将在接下来的章节中根据主题的需要进行讨论。
这是我们主要将与我们的工具交互的菜单。
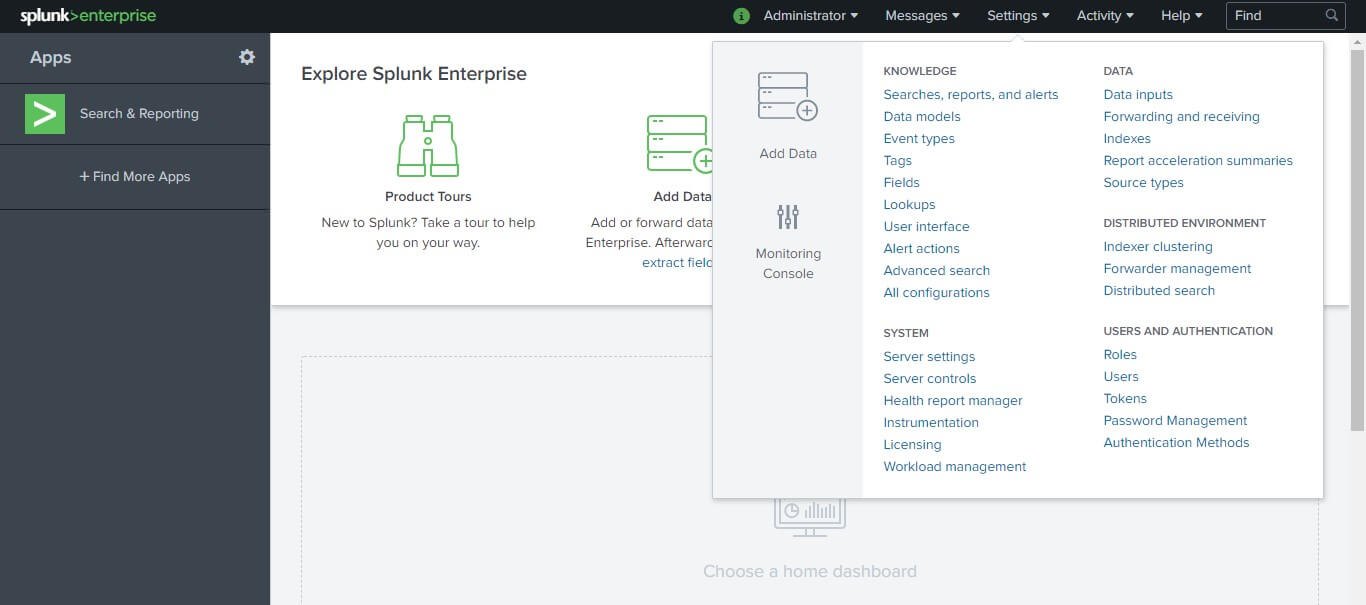
在仪表板的最左侧,我们将通过名称搜索和报告找到一个选项。此选项将我们带到可以找到工具中存在的所有数据集的地方。
此选项用于查看、管理或可视化现有数据集。在这里,我们有很多选择,例如:
搜索
分析
数据集
报告
警报
仪表板
我们将在下一节详细讨论所有这些选项。
现在,有必要知道哪个选项将我们带到我们工具的哪个位置。作为参考,您可以查看提供的图像。