点击进入:Microsoft SQL Server 2022软件下载获取网址
Microsoft SQL Server 2022视频安装教程
Microsoft SQL Server 2022图文安装教程
1、在网盘里下载SQL 2022数据库客户端
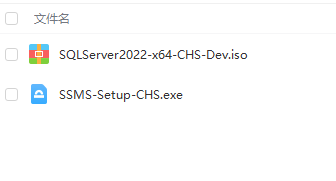
2、然后找到下载好的数据库安装软件以及管理客户端SSMS。
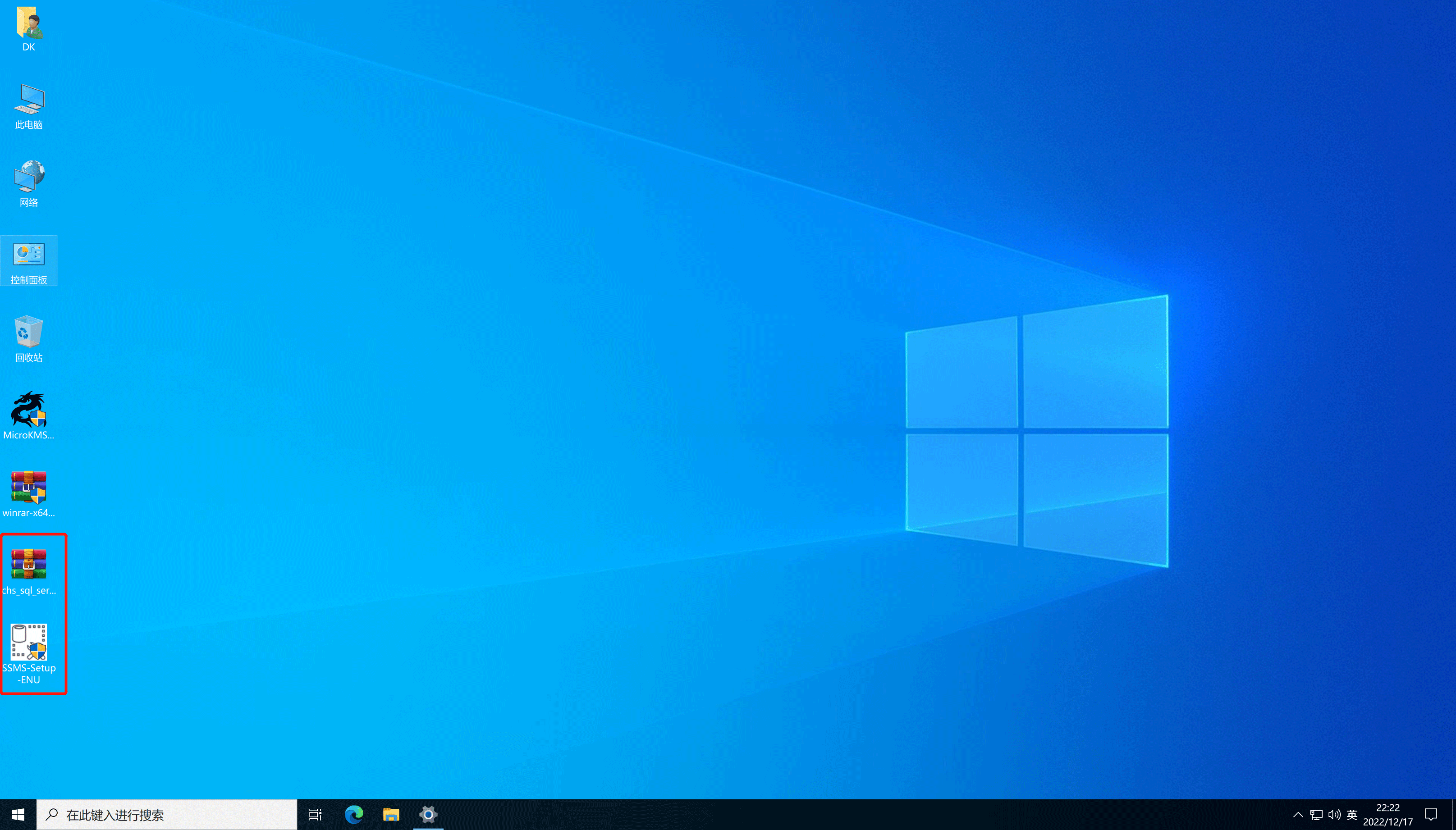
3、选中数据库安装软件,然后右键选择解压到“……”
或者右键你下载的2022安装包“SQLServer2022-x64-GHS-Dev.iso”装载,或右键解压
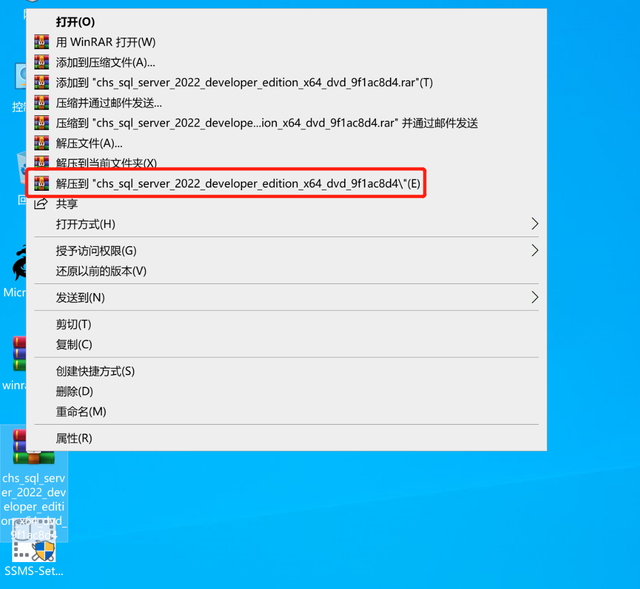
4、打开数据库安装文件解压后的文件夹,然后选中“Setup”,右键选择以管理员身份运行
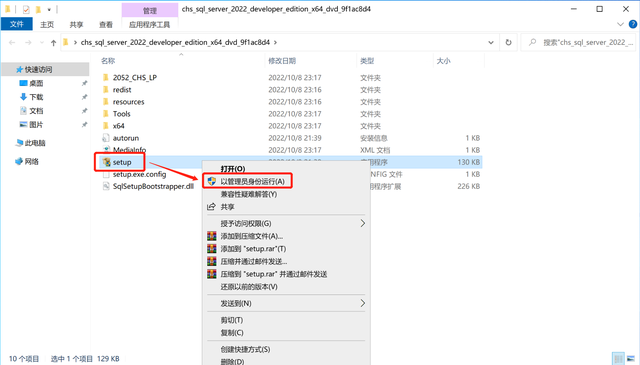
5、接下来点击“安装”,然后选择“全新SQL Server独立安装或向现有安装添加功能”
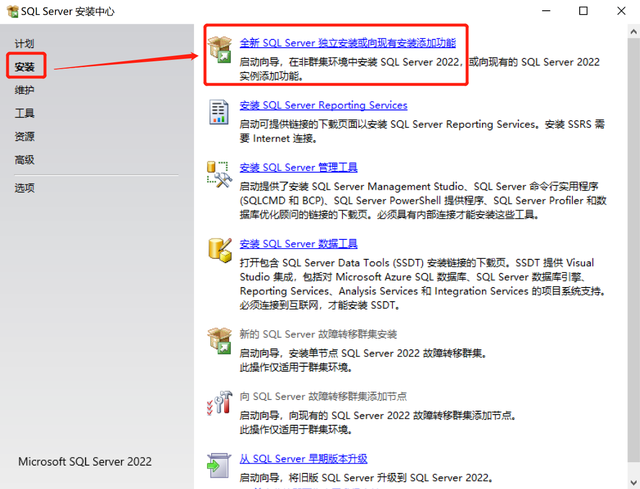
6、保持默认,然后直接“下一步”
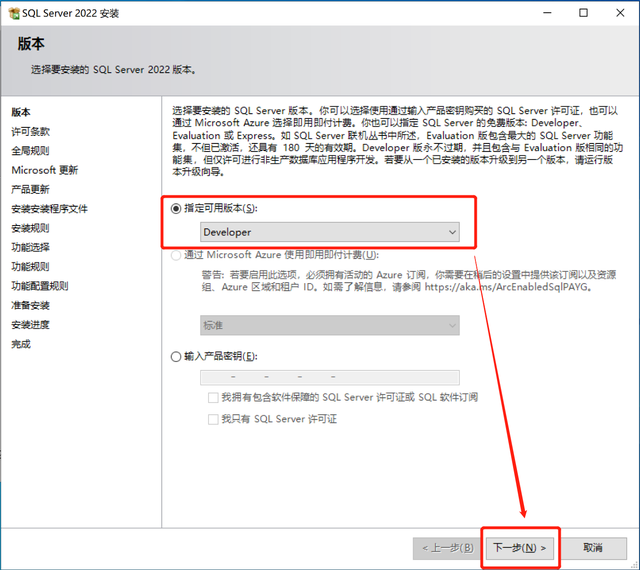
7、勾选“我接受许可条款”,然后直接“下一步”
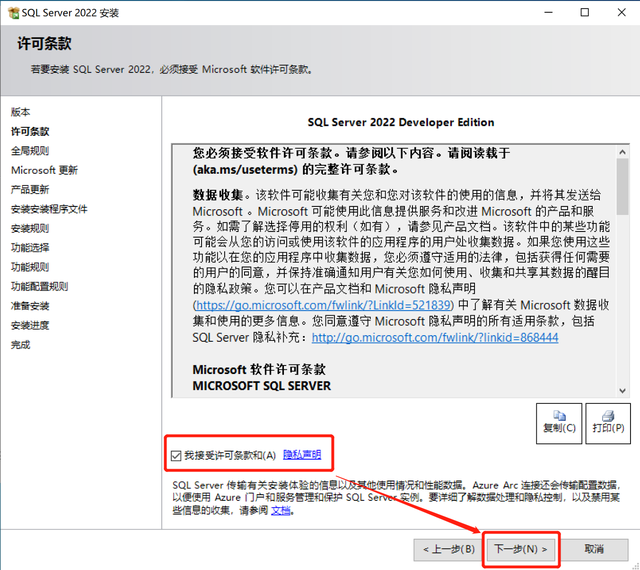
8、勾选“使用Microsoft更新检查更新推荐”,然后直接“下一步”
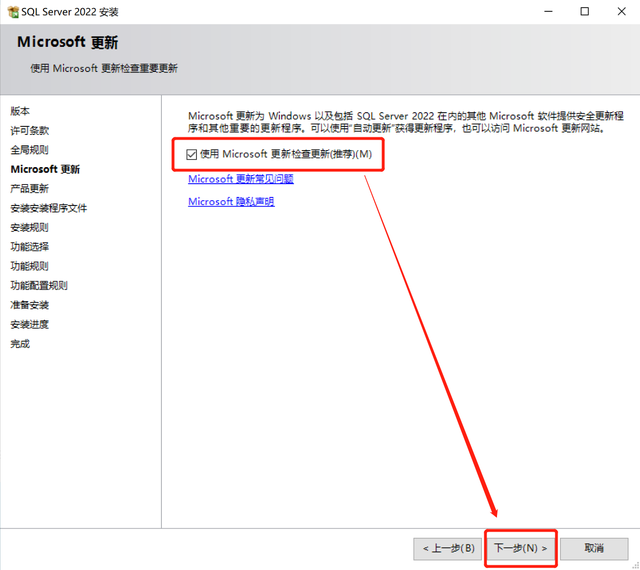
9、直接“下一步”
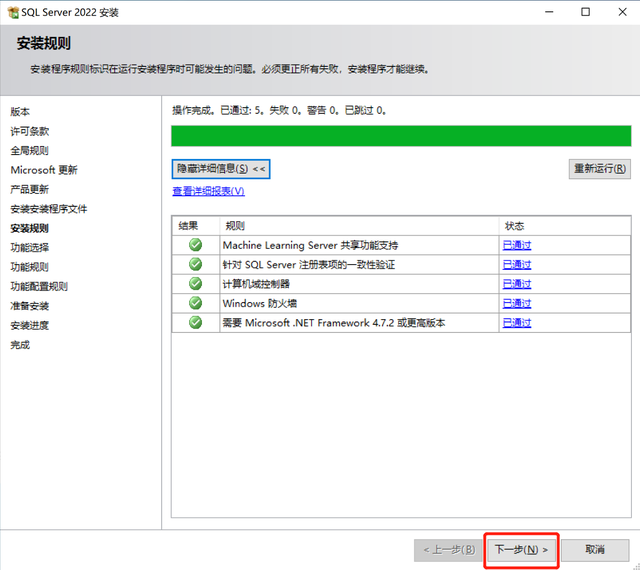
10、去掉默认选择的适用于SQL Server 的Azure,点击下一步
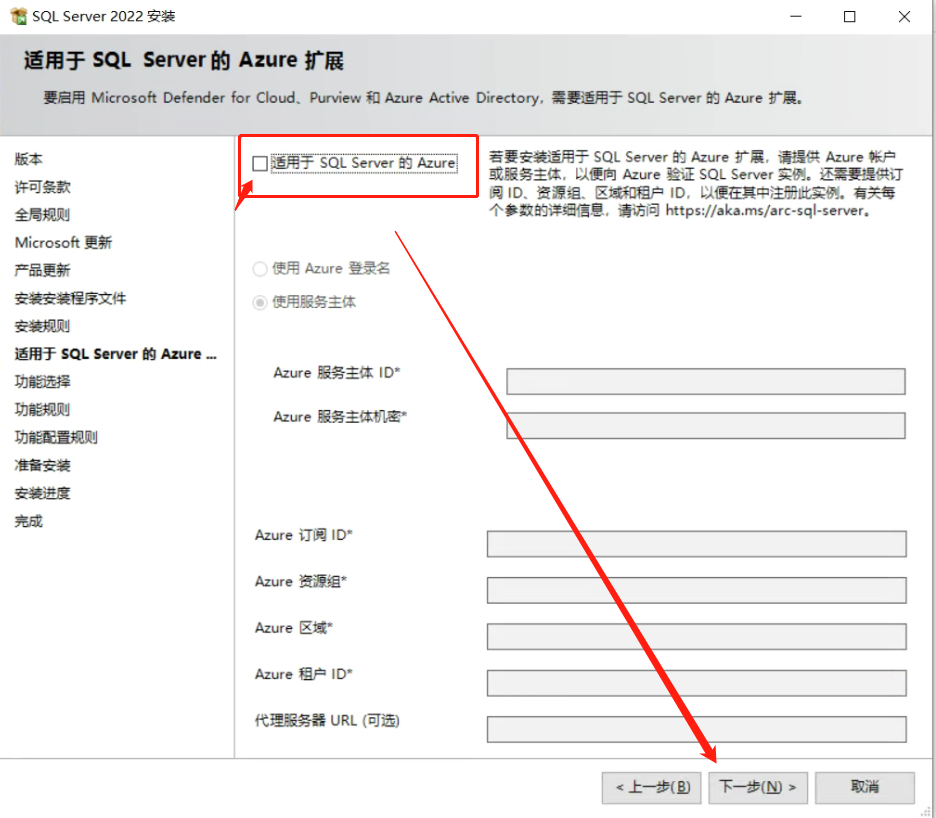
11、首先点击“全选”,实例功能以及共享功能下面所有的复选框都会打勾,右边“三个小点”这里,可以点击更改数据库的安装路径,最后直接“下一步”
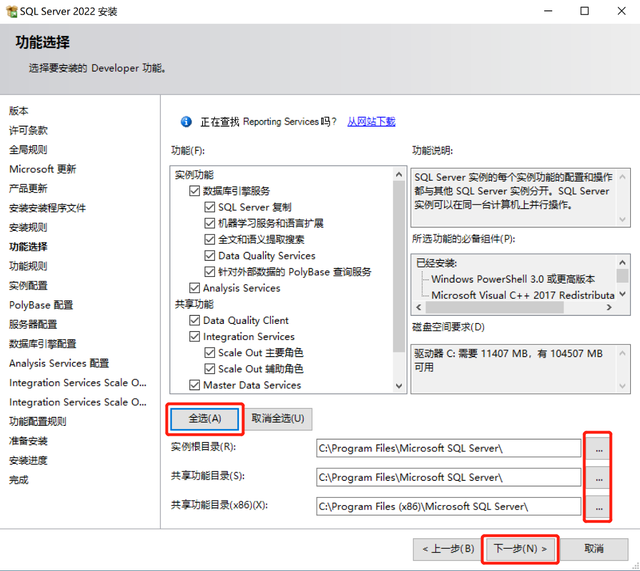
11、保持默认,直接“下一步”
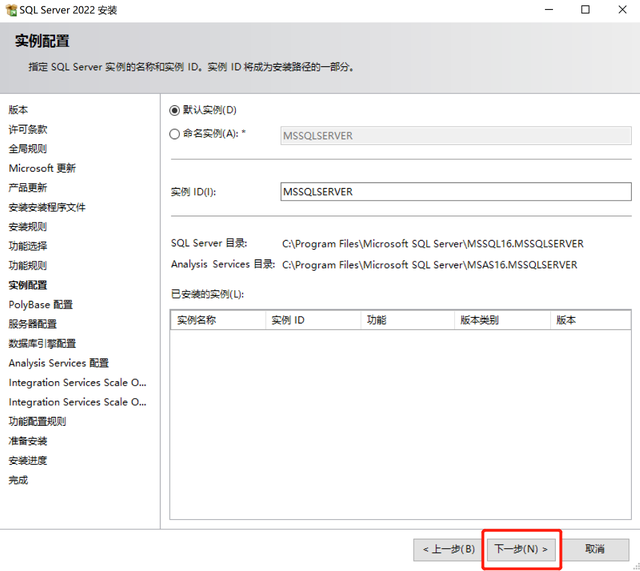
12、保持默认,直接“下一步”
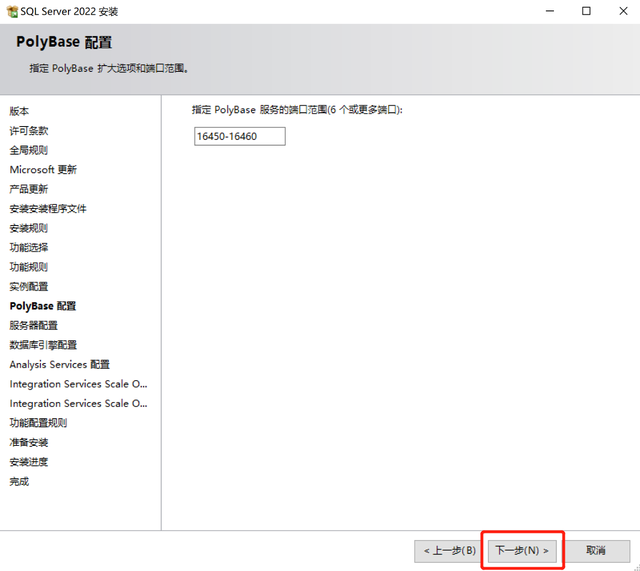
13、保持默认,直接“下一步”
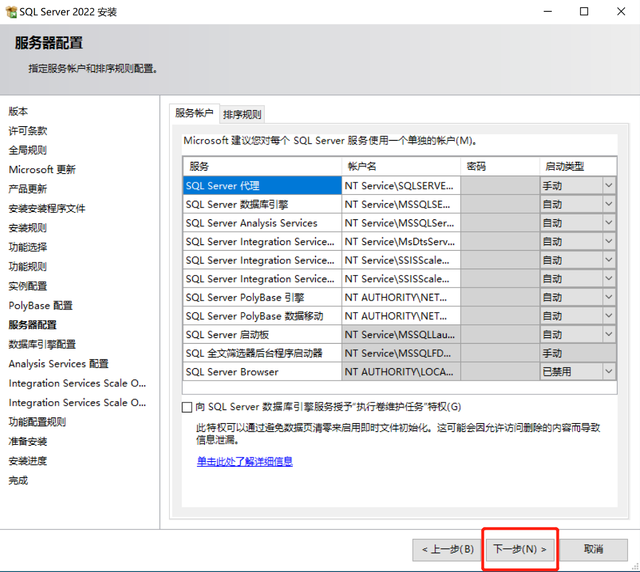
14、选择身份验证模式,身份验证的话,有Windows身份验证以及SQL Server身份验证, SQL Server身份验证的话需要设置密码,这里的话我们就选择混合模式,这样的话我们登录数据库的时候,既可以使用SQL Server身份验证,也可以使用Windows身份验证,然后点击“添加当前用户”,这样的话我们当前登录Windows服务器的这个账户名就可以显示在上面,最后点击“下一步”
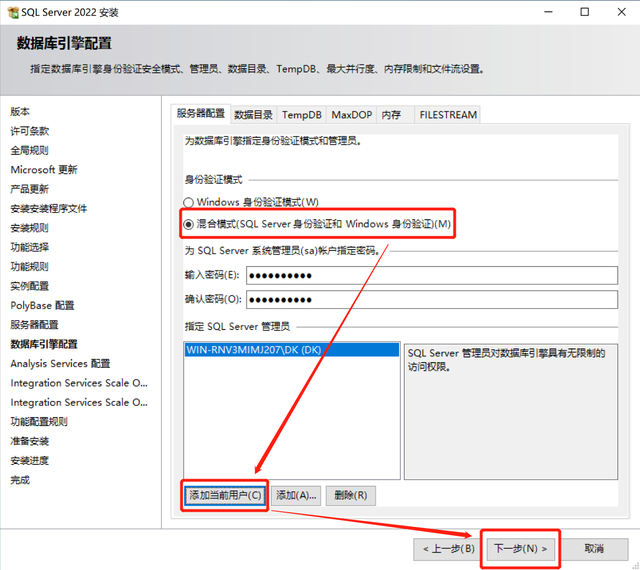
15、这一步的话选择表格模式,然后点击“添加当前用户”,点击“添加当前用户”完成以后,当前登录服务器的用户名就会显示在上面,最后直接“下一步”
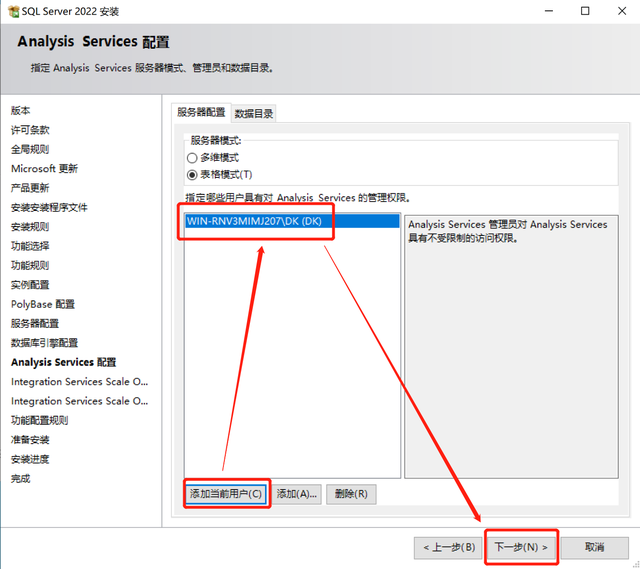
16、直接“下一步”
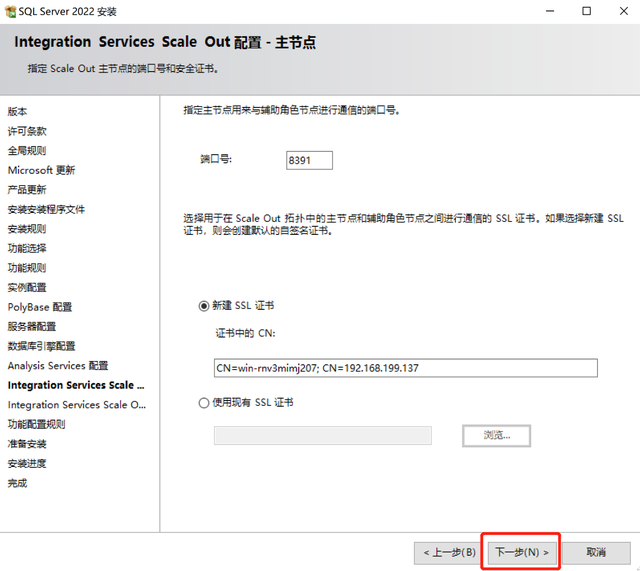
17、直接“下一步”
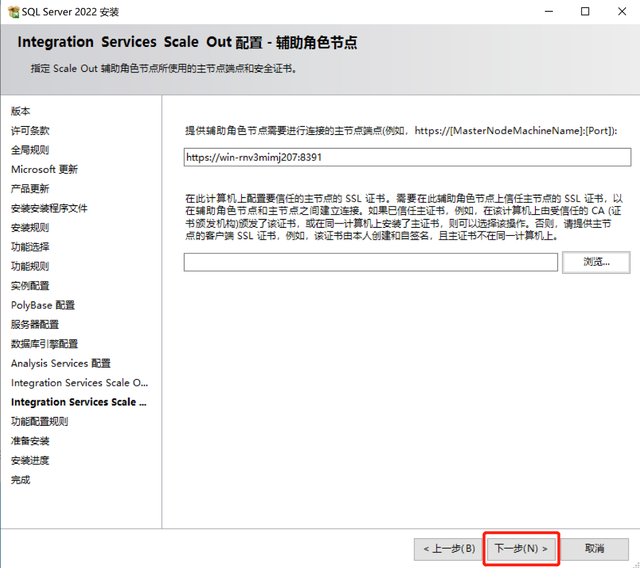
18、点击“安装”
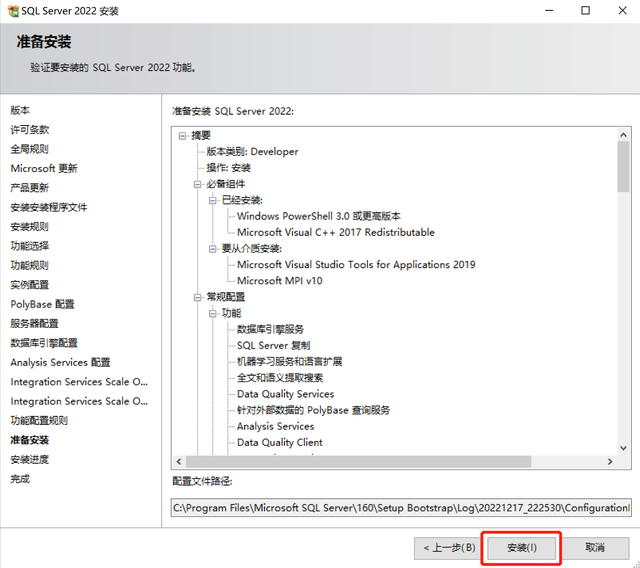
19、上一步安装完成以后,然后这里的话我们直接点击“关闭”就可以,此时数据库就已经安装完成了
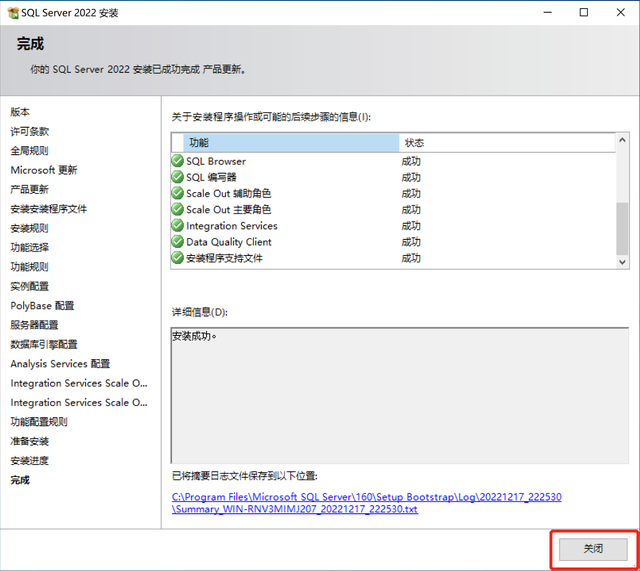
20、然后接下来我们安装SSMS数据库管理客户端,选中“SSMS”,然后右键选择以管理员身份运行
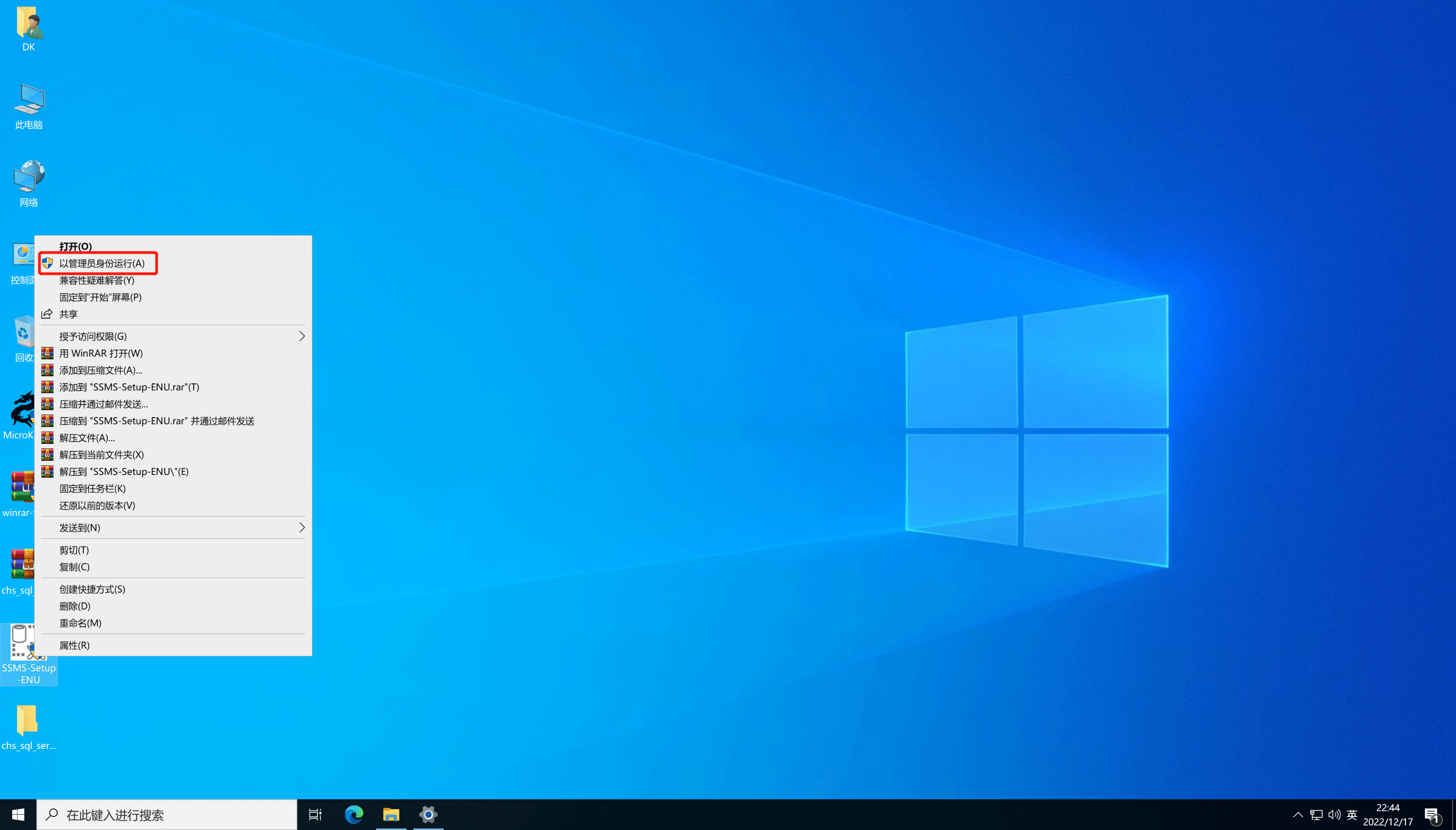
21、这一步可以对SSMS数据库管理客户端的一个安装路径进行更改,安装路径确定以后,直接点击安装就可以
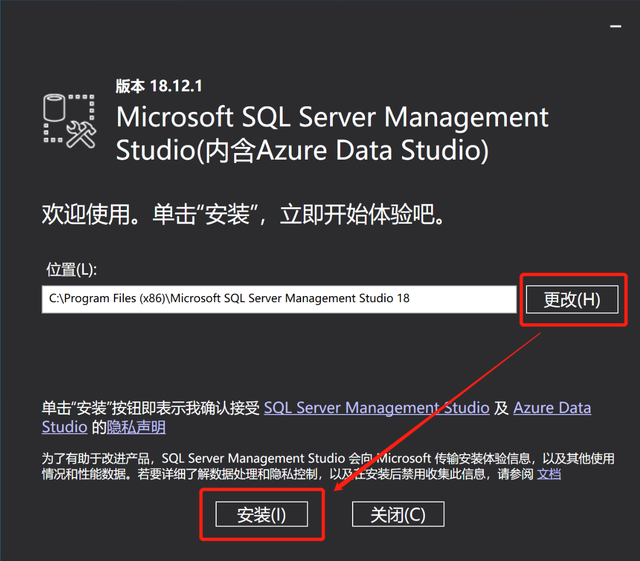
22、直接点击关闭
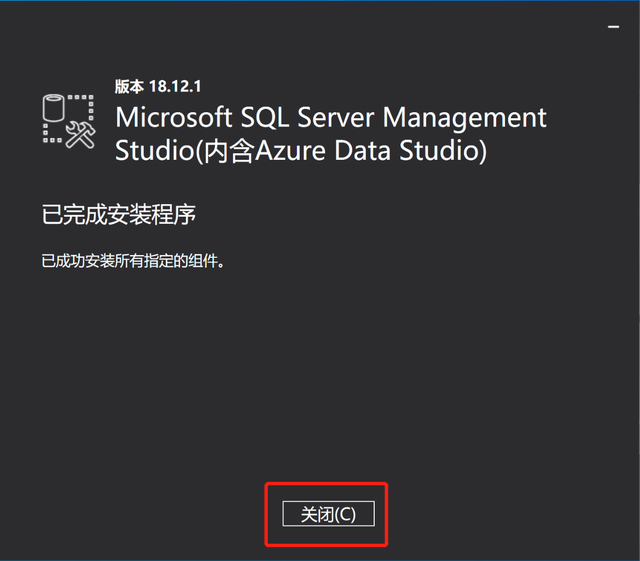
23、接下来在Windows服务器操作系统的左下角,点击开始菜单,然后选择“Microsoft SQL Server Management”,这样的话就可以打开数据库的管理客户端
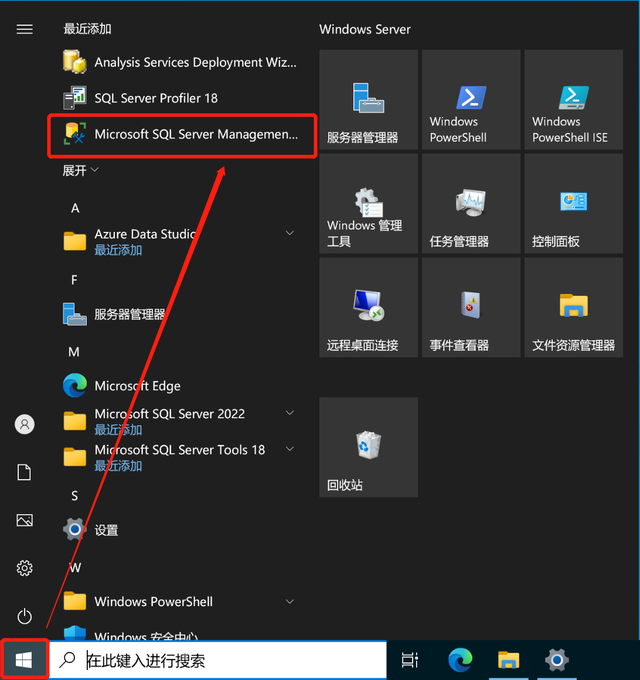
24、打开数据库管理客户端以后,就进入了登录界面,在这里的话选择身份验证的模式,可以选择Windows身份验证,也可以选择SQL Server身份验证,选择SQL Server身份验证的话,需要输入安装数据库的时候设置的SQL Server身份验证密码,最后点击连接,就可以登录数据库了
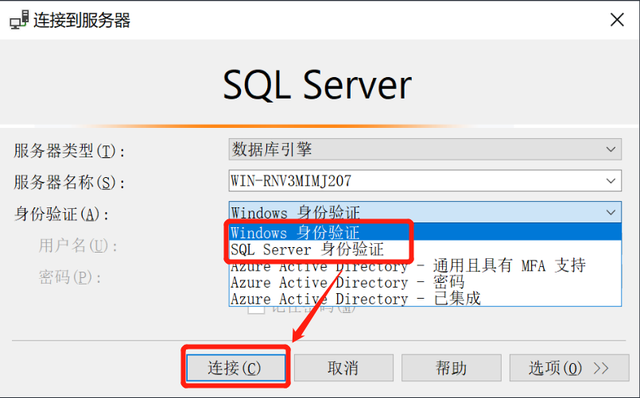
25、以上的话就是在Windows服务器当中安装SQL数据库的一个基本过程与步骤,安装其他版本的数据库的话,步骤基本上是一样的,没有什么太大的区别