注:有网络请下载VS官网在线安装包,不需要下载离线和网盘里的安装包
1、在线安装文件2M左右,安装什么功能选什么下载安装,推荐安装,推荐安装,推荐安装
2、离线安装包30-50G左右,是把所有功能语言都打包的安装包,有网络不要选,有网络不要选,有网络不要选
下载渠道
1、在本站提供官方下载渠道,点击下方对应版本可直接下载VS官网下载渠道链接
Visual Studio官网网址:https://visualstudio.microsoft.com/zh-hans/vs/
Windows版本官网在线安装包下载:
Visual Studio 2022
VS官网在线安装包下载渠道:企业版(Enterprise)<<---点击下载① <<---点击下载②
VS官网在线安装包下载渠道:专业版(Professional)<<---点击下载① <<---点击下载②
VS官网在线安装包下载渠道:社区版(Community)<<---点击下载
Mac系统版本官网下载:
Visual Studio 2022 for Mac
VS官网在线安装包下载渠道:预览版(Preview)<<---点击下载
如果你点击不会下载,那是你在微信打开他怎么可能下载,微信不是浏览器,请把网址复制到浏览器打开,在点击下载
安装教程往下拉
安装教程往下拉
安装教程往下拉
离线包下载(下载拷贝到没有网络的电脑安装)有网络的上下载上面VS官网在线安装:
安装教程:
Visual Studio 2022视频安装教程
Visual Studio 2022图文安装教程
1、点击在线安装包选择您的版本,如我们需要的是专业版,点击其中一个专业版下载即可

2、点击后浏览器会弹出下载的专业版文件,如图浏览器右上角下载按钮里显示下载的文件,我们可以直接点击打开文件或点击文件夹在文件夹里显示他的下载位置。
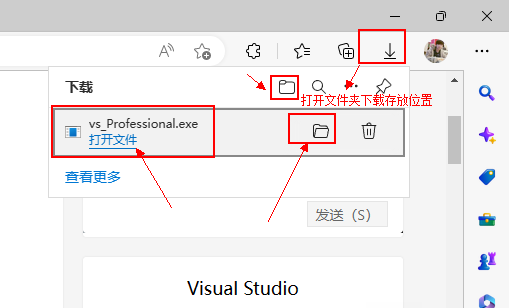
3、如果是文件夹显示下载的位置,那就是如下图找到他以管理员方式打开,如果是直接打开略过此步骤。

4、加载完后会提示如下,请点击继续
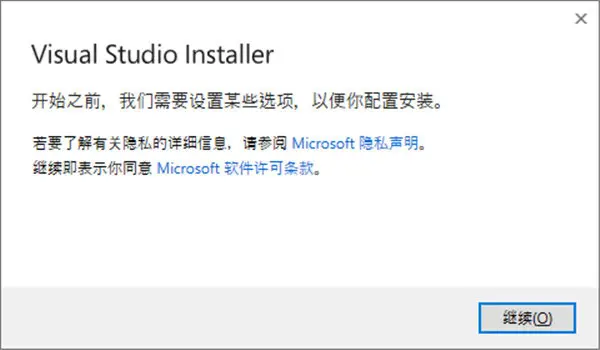
5、耐心等待从官网提取文件,获取安装数据
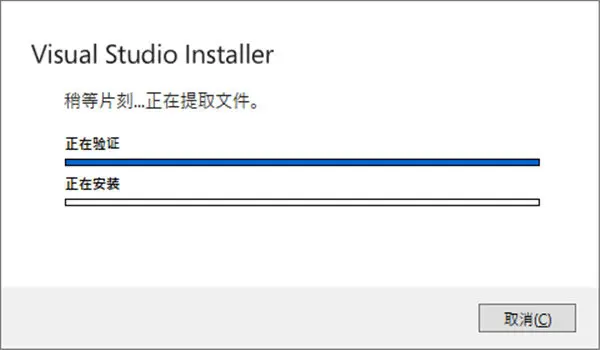
图3.1 正常下载
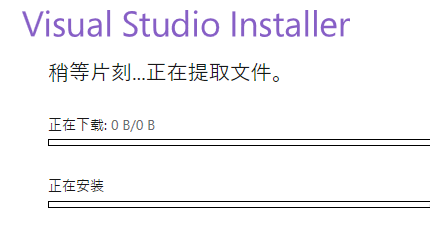
图3.2 无法下载
如果无法下载请按下面方法操作,其中略过
6、选择要加载的工作负荷,这里我自己选择使用C++的桌面开发(请了解自己需要什么,如果你学的是C#请选择C#,其它不要选择),有其他需要可以自己添加其他负荷,选择完后我们点击安装位置
1、做C#桌面开发选择.NET桌面开发。
2、如果做C# WEB网络开发选择ASP.NET和WEB开发
3、C语言/C++开发,请选择C++的桌面开发
4、VB选择通用开发
注:可以多选择,但费空间和运行会加重,没必要安装没有的东西
后面想安装其它的可以在次打开加装即可
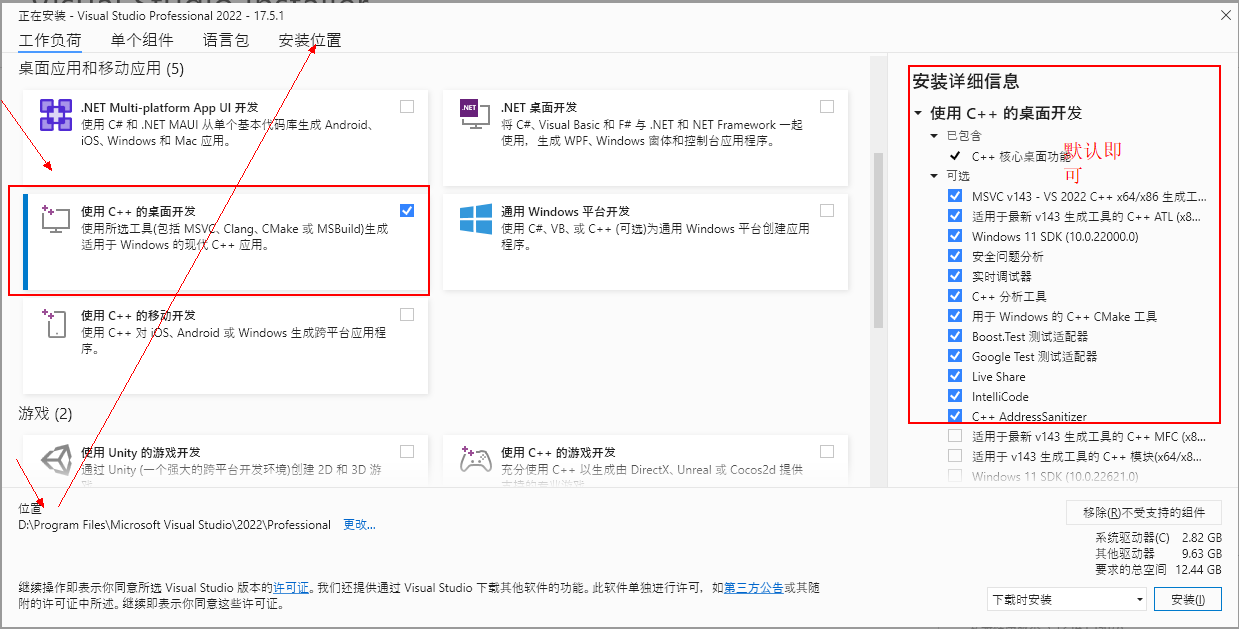
7、可以选择C盘以外的其它盘,请认真看以下说明。
不要选择中文或符号安装目录,不要乱改人家后面的路径,只改C成D或其它盘
例如安装修改路径,其中第一个最后一个目录Professional为专业版意思,Enterprise为企业版
D:\Program Files (x86)\Microsoft Visual Studio\2022\Professional
D:\Program Files (x86)\Microsoft Visual Studio\Shared
D:\ProgramData\Microsoft\VisualStudio\Packages
不要直接放在根目录下,如:D:\ 或E:\那是不可以的,也不可以相同目录
如果您的共离组件目录是灰色的无法更改请点击下面这个教程
Visual Studio (VS)如何修改共享组件、工具和SDK灰色路径目录方法
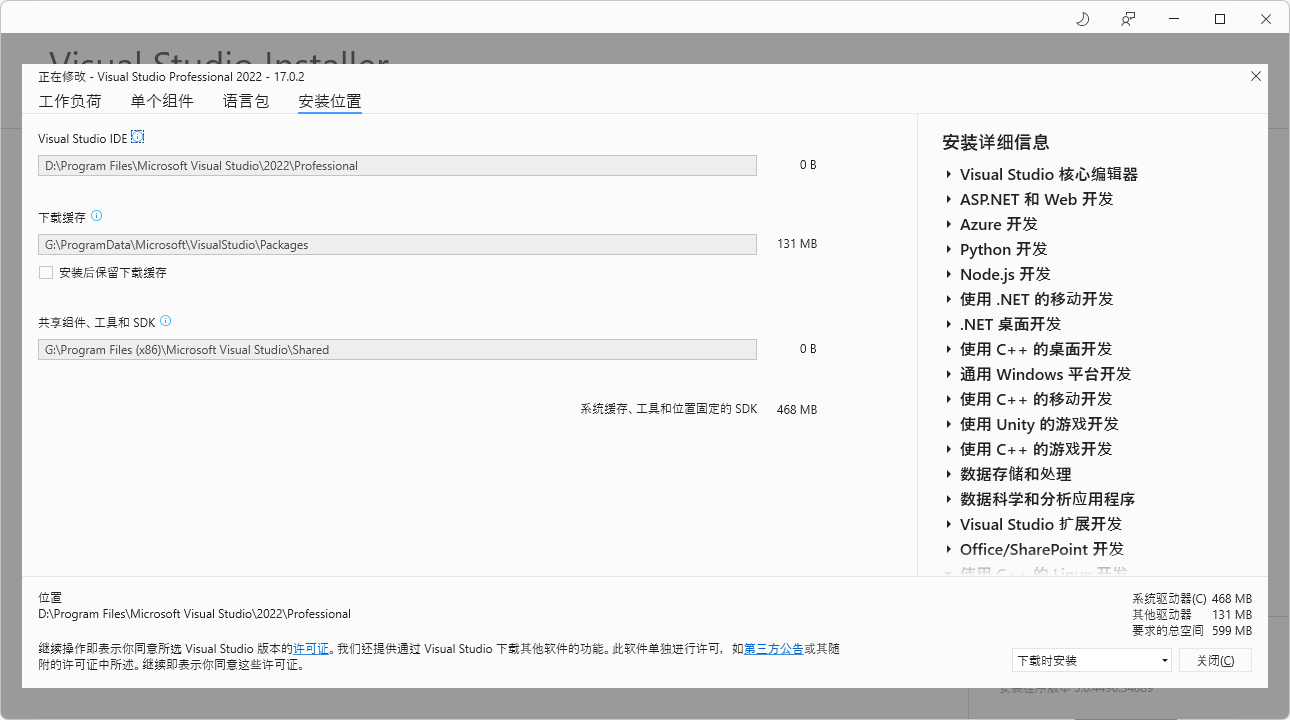
8、语言包中默认选择简体中文
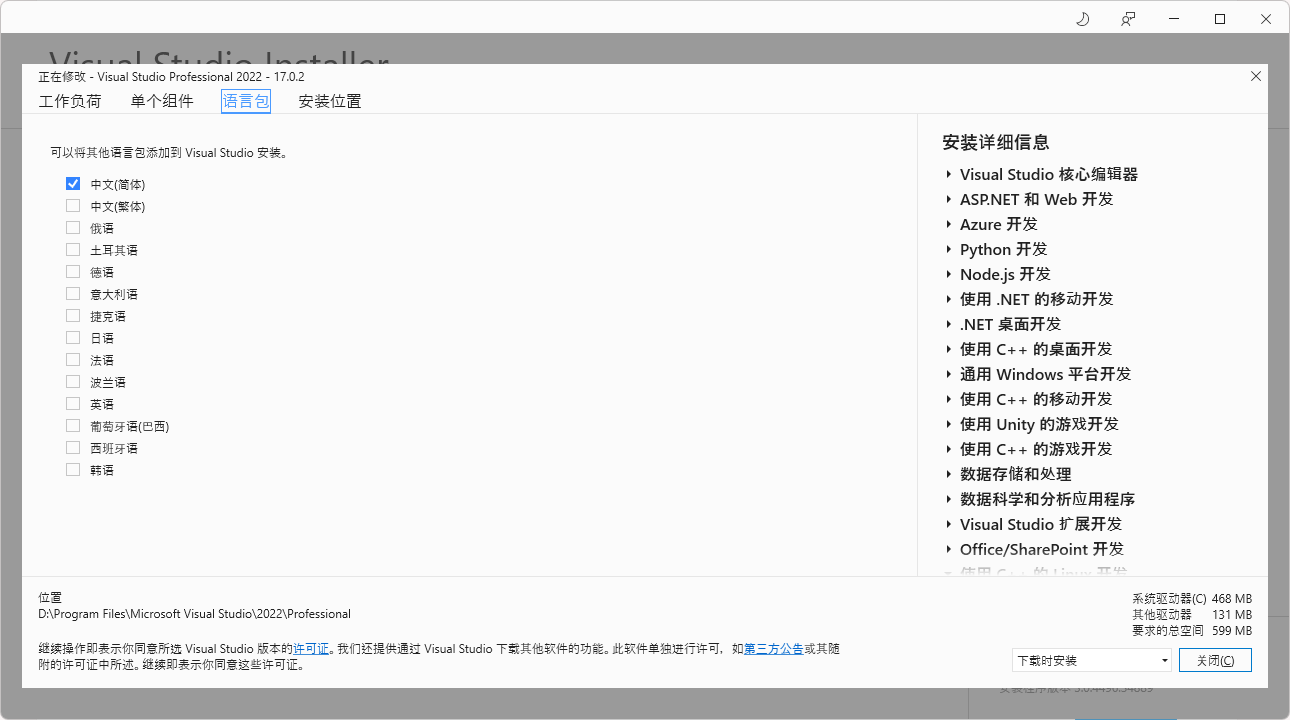
9、选择好工作负荷,安装位置和语言后,点击右下角安装,默认即可,不要乱去改
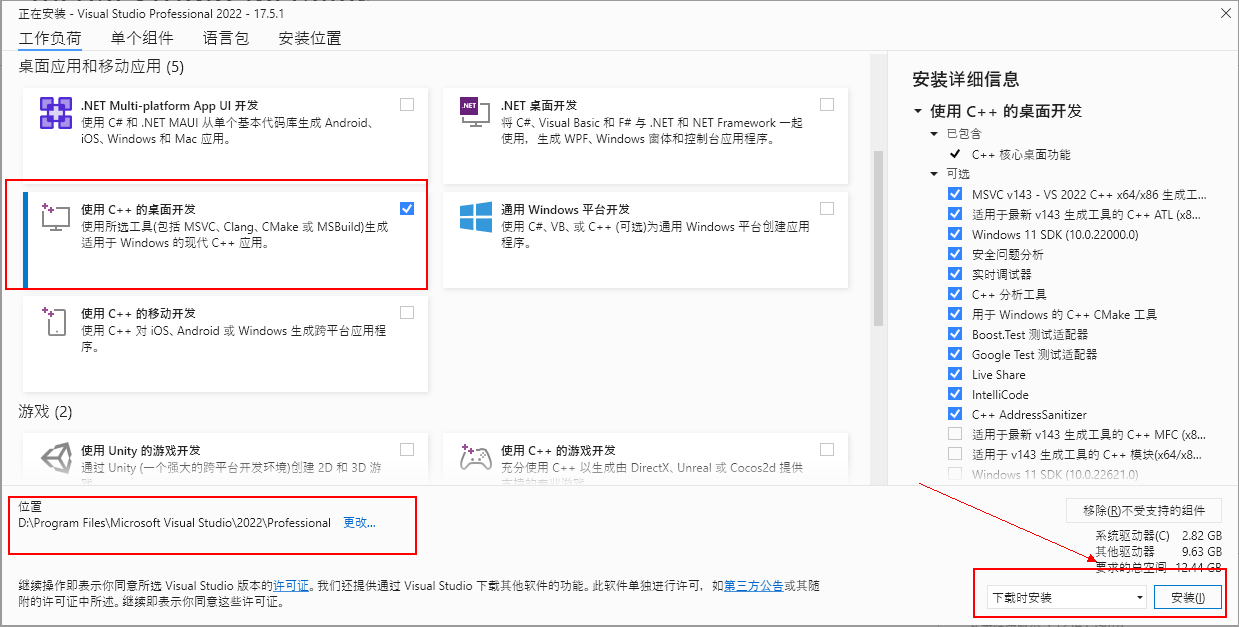
10、等待下载安装中,过程有点慢,耐心等待
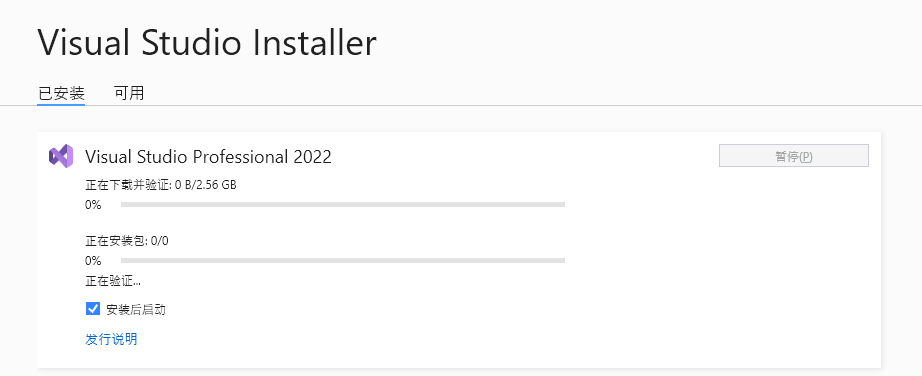
11、安装完成后如果提示要重启电脑,点击重启如:(图9.1),如果没有提示如:(图9.2)就直接启动使用即可。
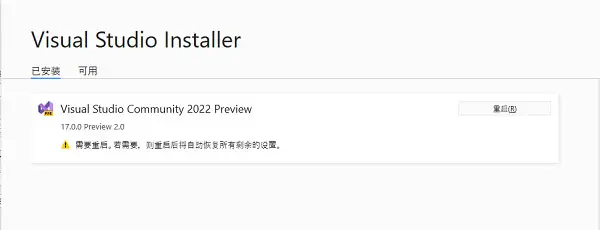
图9.1

图9.2
12、登录微软账号,没有账号可以直接点击以后再说跳过此环节,直接点击”以后在说“或“暂时跳过此项”。也可以登录或不登录,由你自己决定,你以后想登录在去登录也行。
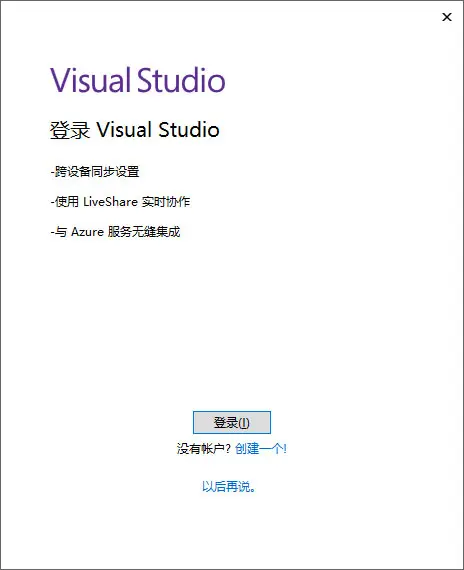
旧版 图10.1
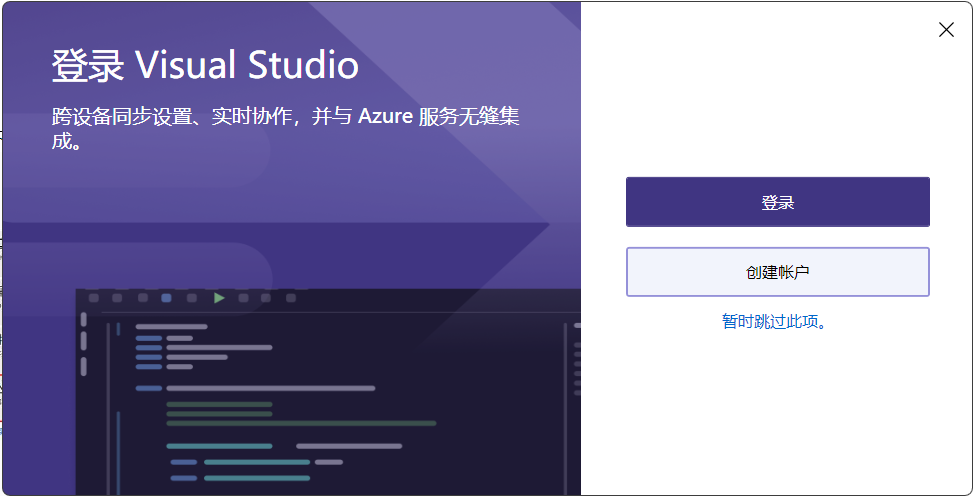
新版 图10.2
13、这里默认第一次运行需要配置一下您常用的开发设置,我们前面选择的是C++桌面开发(C语言也是C++),所以我们选择C++,然后启动。其它开发的选择你们自己的类型即可。
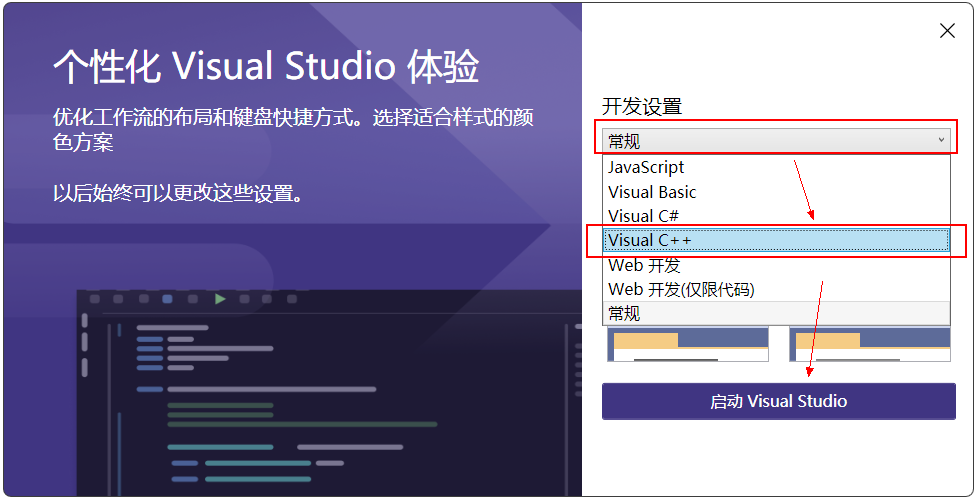
14、创建新项目,可以创建默认的官方测试代码测试一下,如果不需要直接点击“继续但无需代码”,直接进入到VS主界面。
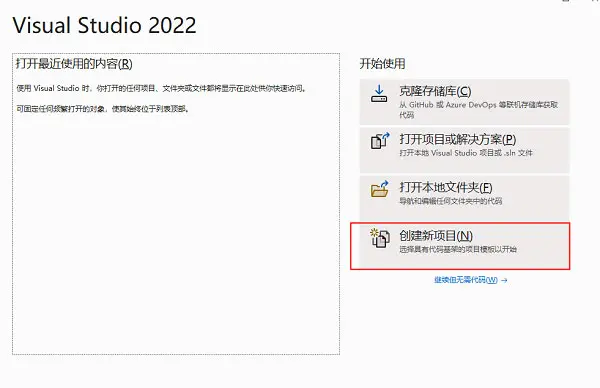
15、选择控制台应用,点击下一步,这个是官方的默认测试代码。直接创建即可,下一步。
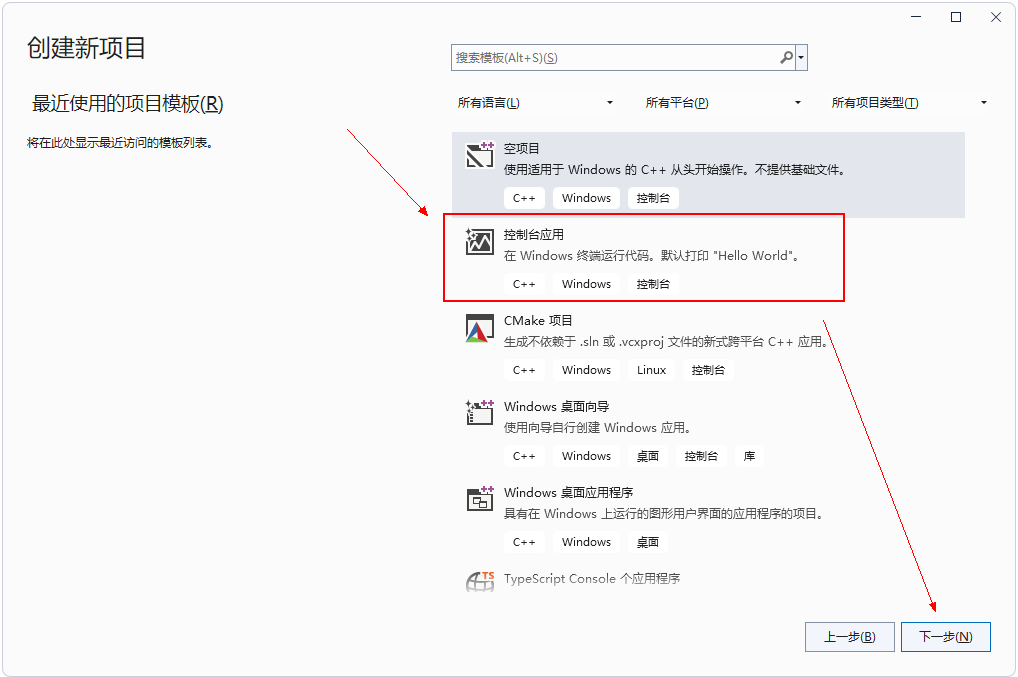
16、配置新项目中,选择合适的应用保存文件夹,项目名称位置可以自己改,但不要使用中文或符号,这是写代码该有的常识。
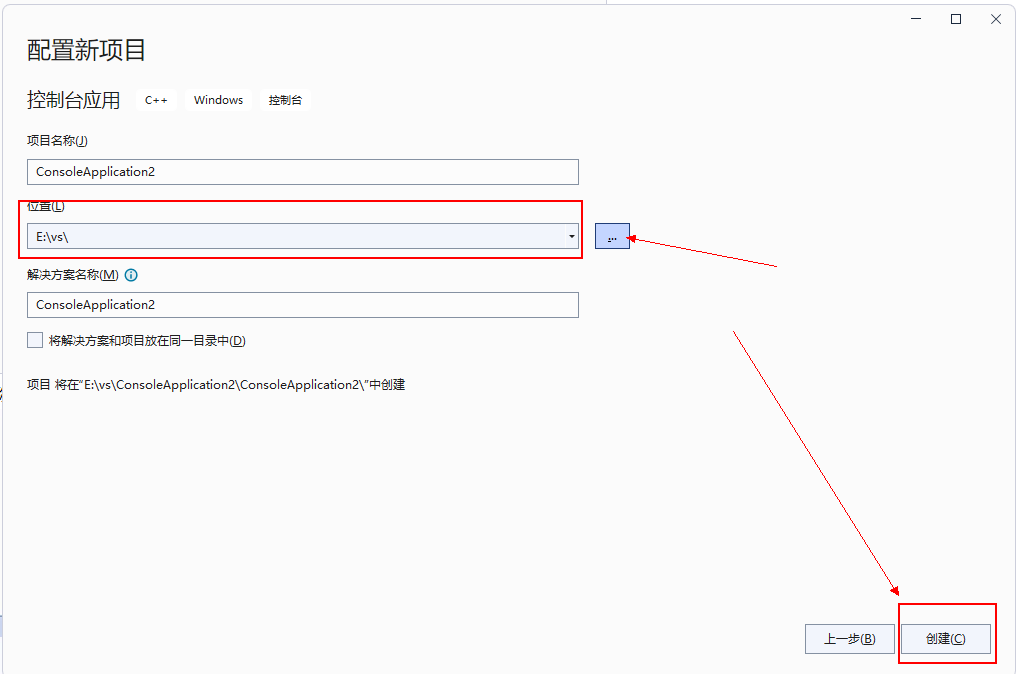
17、点击创建后稍等片刻,即可进入编程界面,我们可以点击如下图的调试进行测试哦
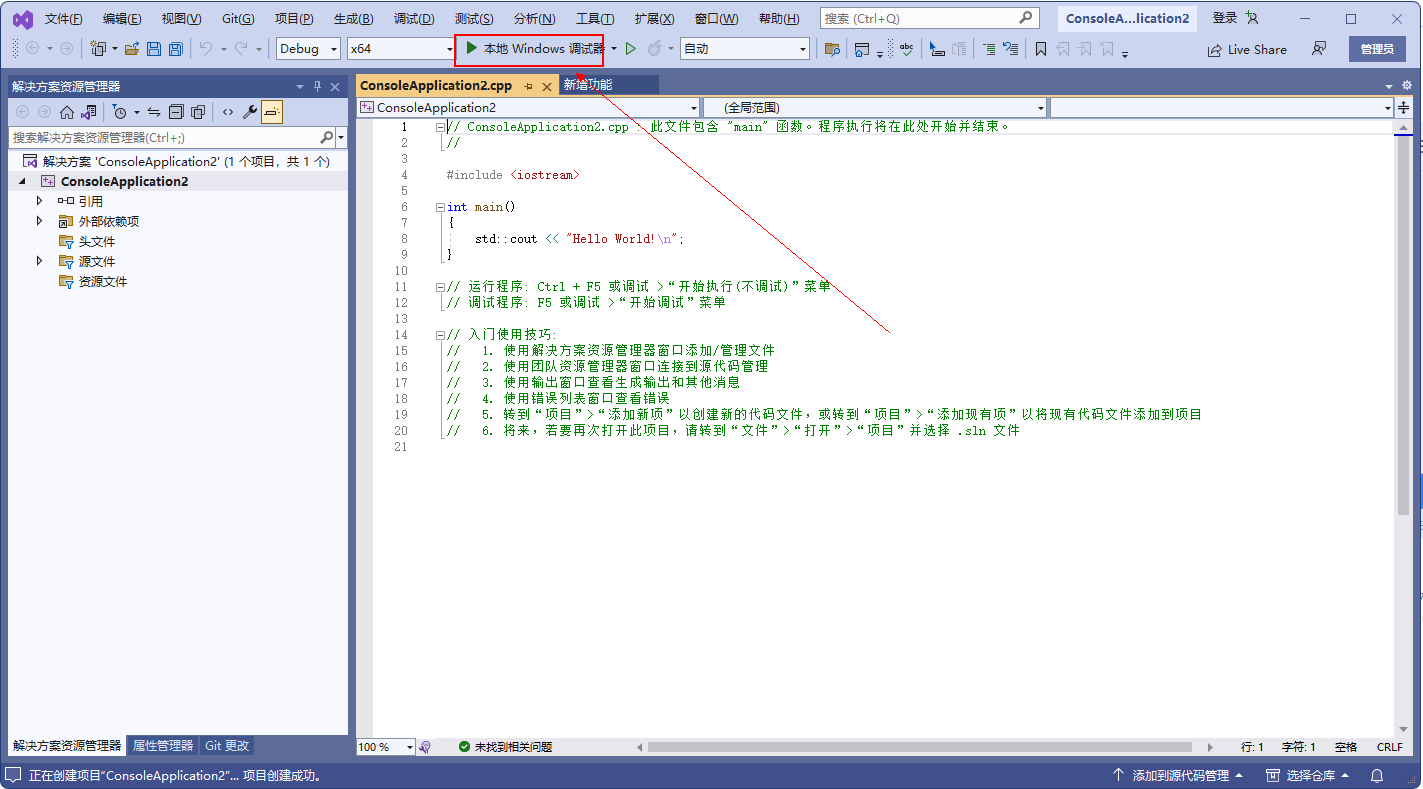
18、当我们点击调试后,它会自动 生成并输入代码Hello World!,证明我们安装完成并运行没有问题,整个安装环境完成。
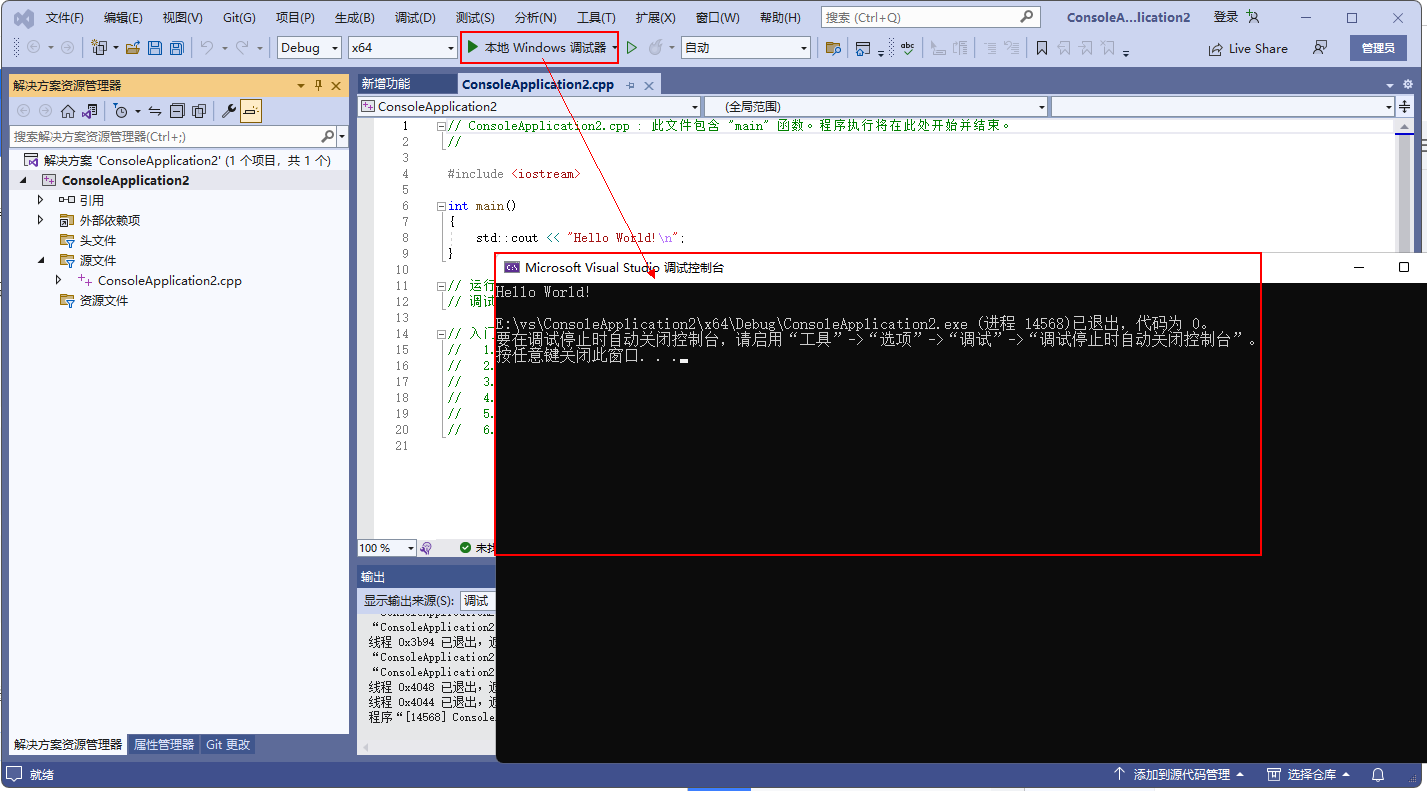
19、我们来激活我们VS,在主菜单栏上找到帮助,里面的注册,点击打开它
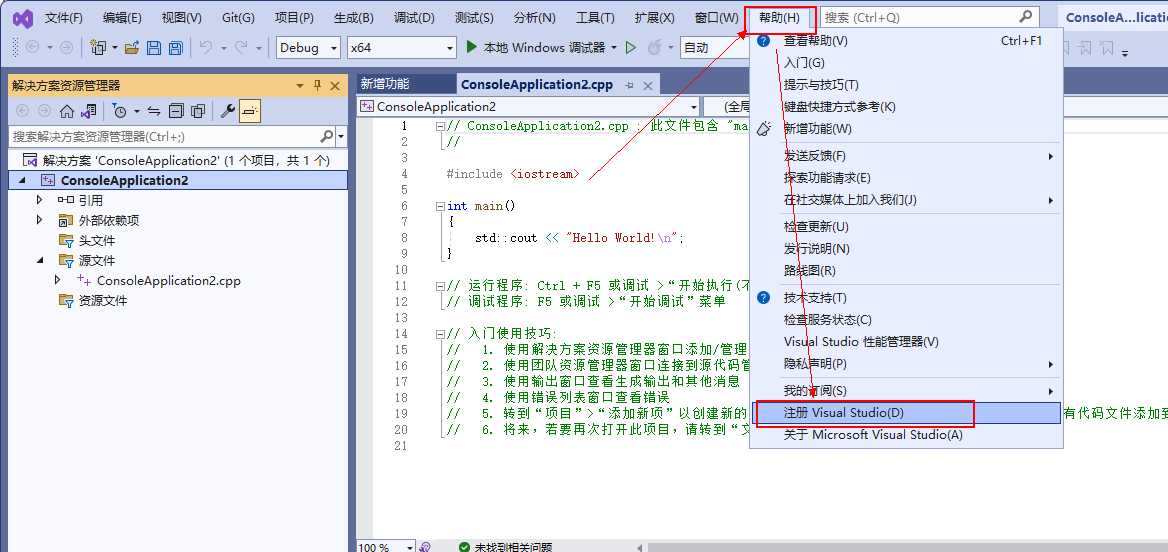
20、会出现激活面版,显示版本及使用产品 密钥解锁,我们直接点击使用产品密钥解锁即可

21、如下图点击后输入密钥,然后点击应用即可。
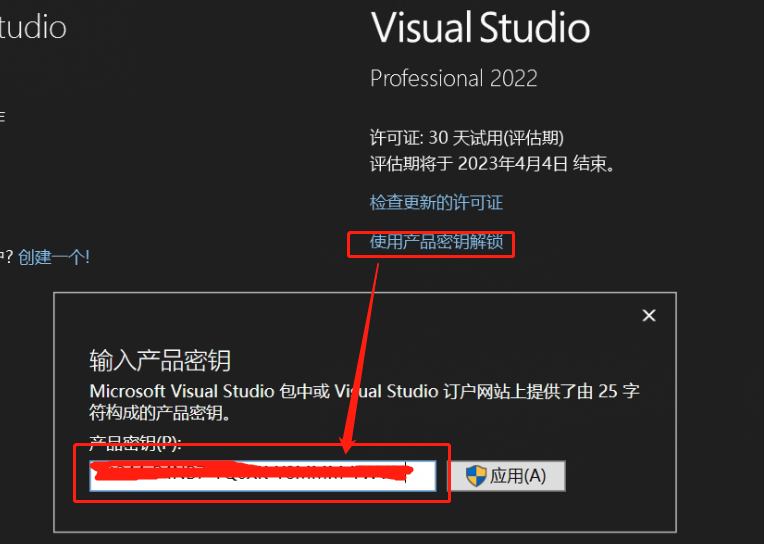
22、激活后显示许可证:已应用产品密钥,这表示您已经激活,永久使用。

23、安装完成后桌面找不到VS图标,请在桌面微软菜单里找到他,并创建快捷方式到桌面即可,默认安装完成后是创建到桌面的。
如图是Win11菜单里示例:
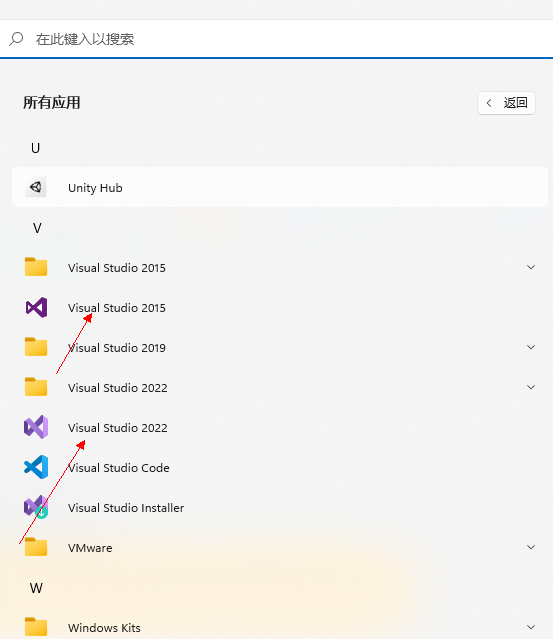
您安装什么版本就是什么版本,然后右键它,如下
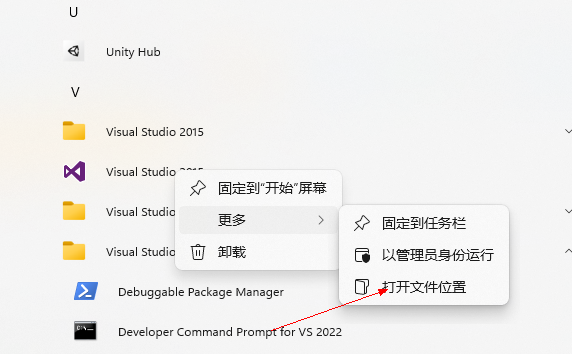
然后右键-发送到-桌面快捷方式
安装完成后激活方法:
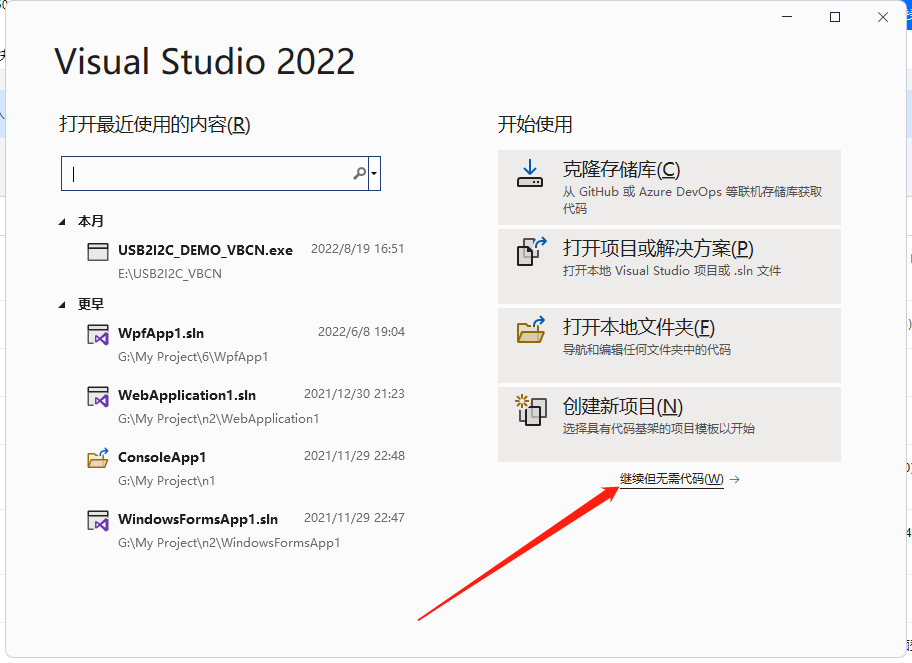
点击继续但无需代码
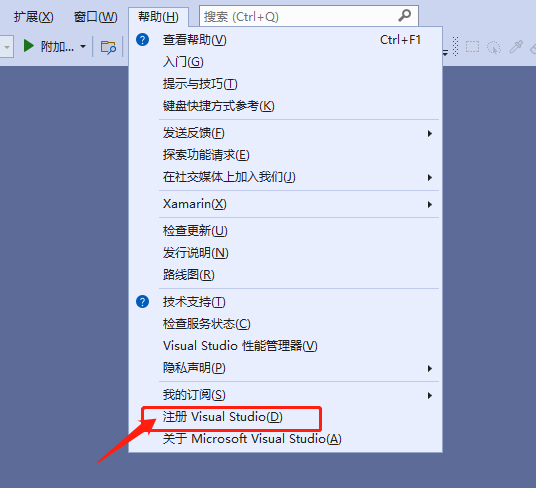
在顶部找到帮助,点击下拉里面的注册
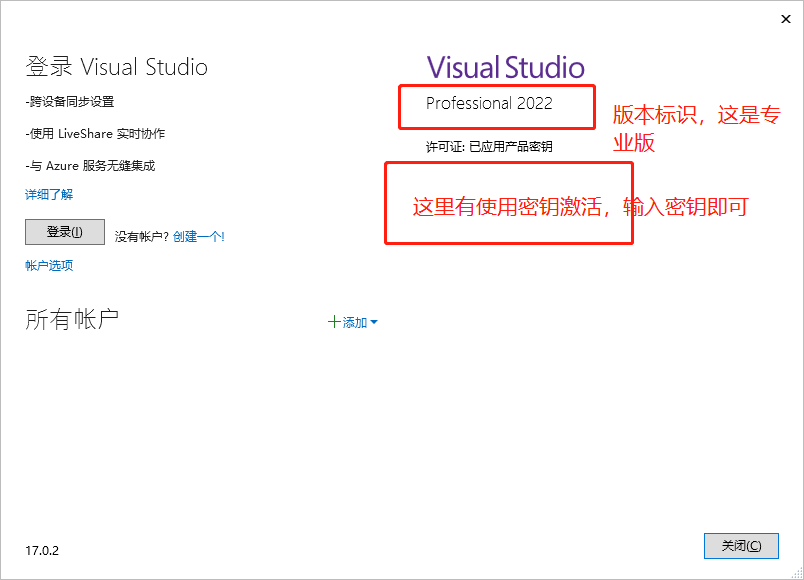
已应用产品密钥,说明激活完成,永久使用
